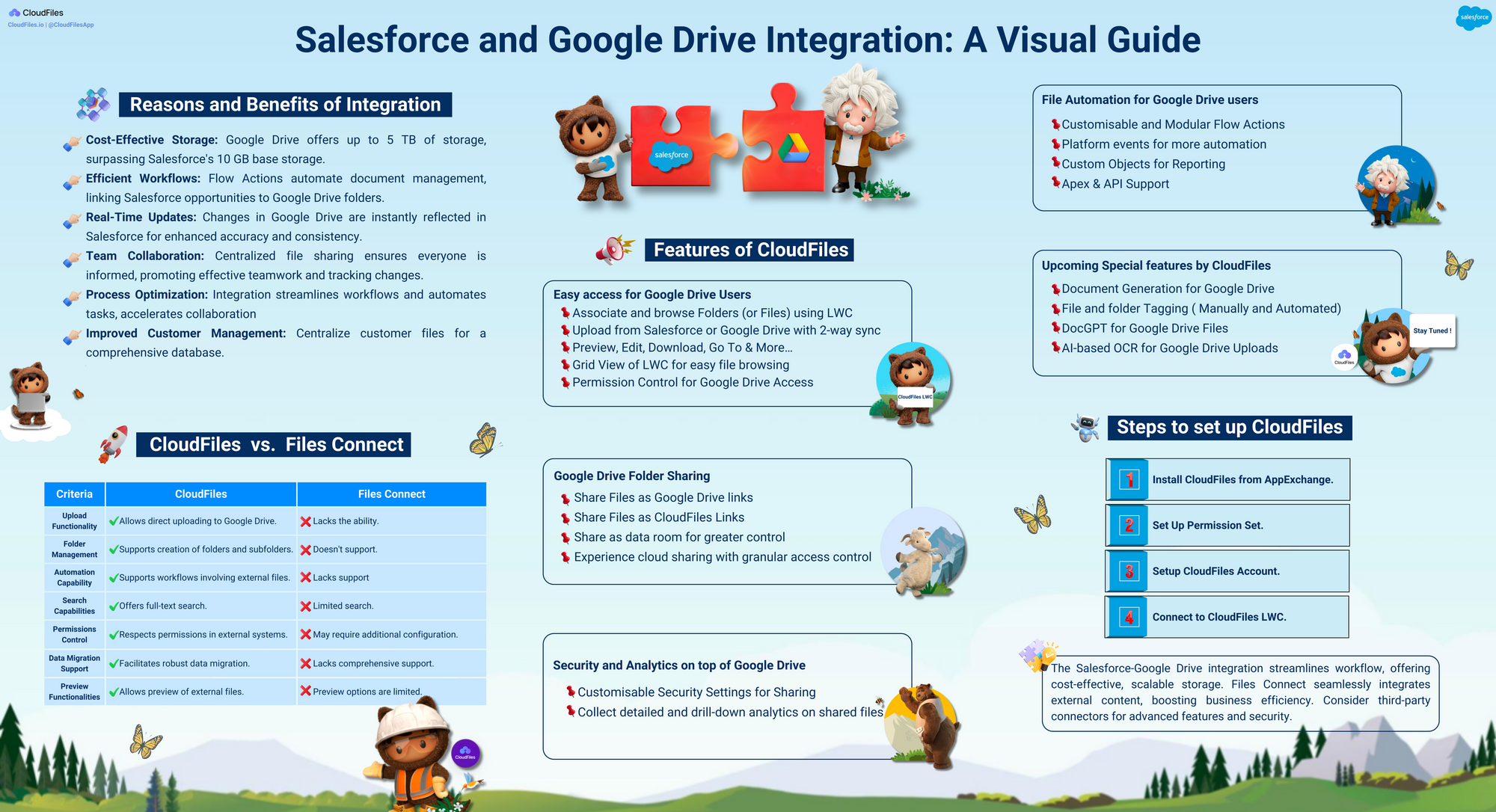Salesforce Google Drive Integration Made Easy!

Are you finding it challenging to efficiently handle files between Salesforce and Google Drive? Imagine manually transferring each sales report or presentation, consuming valuable time, and sometimes even losing track of essential files!
CRM platforms play a crucial role in customer data management. Salesforce is one such platform that helps track customer information, communication, and other important details to improve relationships and business decisions. However, its restricted storage space can result in additional cost as it necessitates you to buy extra storage as your organisation accumulates files or your team expands. Google Drive emerges as a cost-free solution to address storage limitations. It provides the capability to store and share various file types, including documents, photos, and videos, directly on the web, circumventing the constraints of local computer storage.
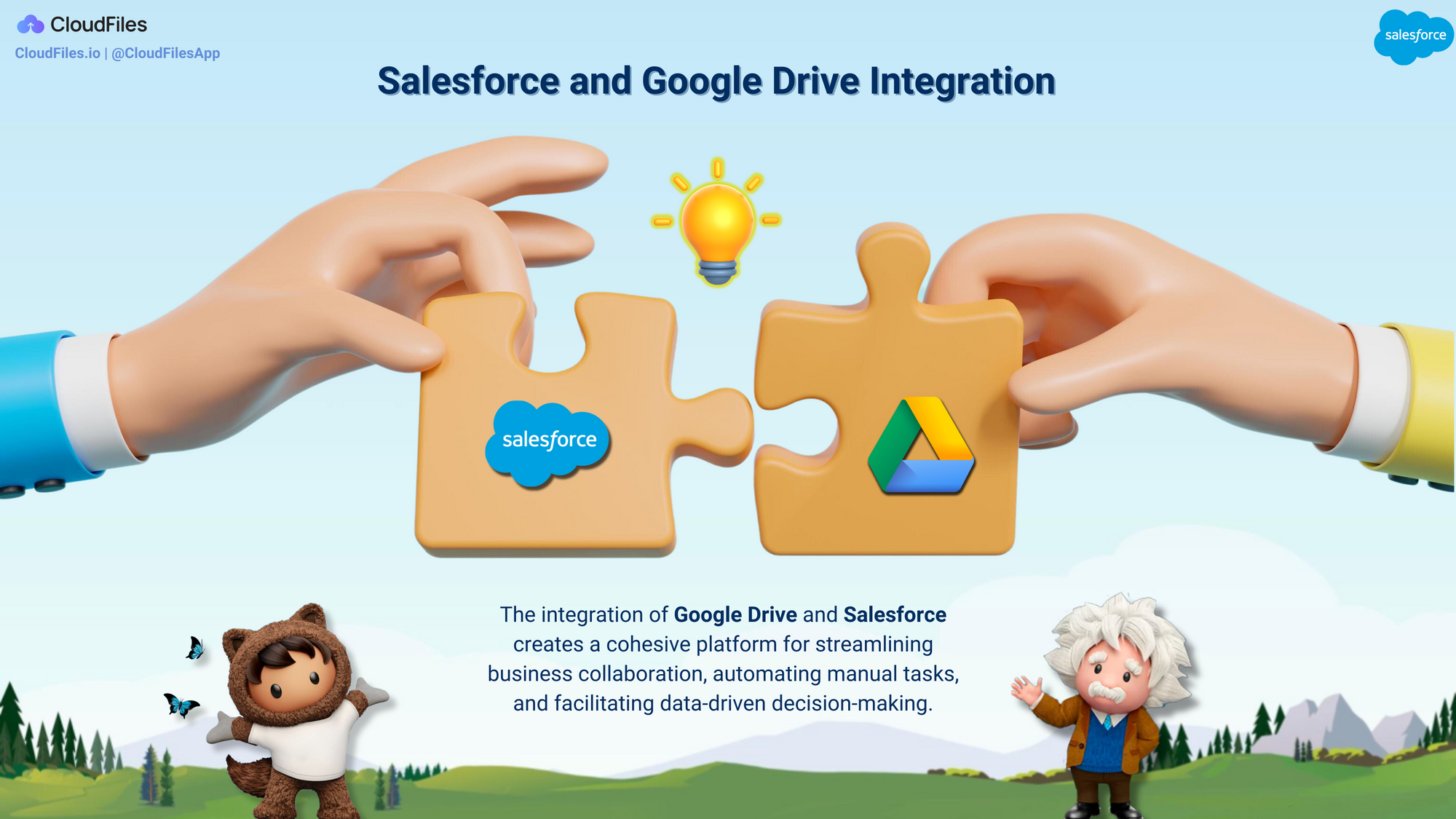
This article explores the benefits of Salesforce Google Drive integration in streamlining data management and facilitating file sharing. In this guide, we'll explain how to connect Salesforce with Google Drive. We'll discuss the practical benefits and provide straightforward steps for smooth integration, focusing on Salesforce Google Drive integration. If you're looking to enhance your workflow and streamline your file sharing from the Salesforce platform, keep reading as we dive into the details.
Who are we?
At CloudFiles, we specialize in creating seamless integrations between Salesforce and various external storage platforms, including Google Drive, SharePoint and others. Our mission is to simplify your data management, cut costs, and enhance customer engagement. Discover the power of CloudFiles on AppExchange and revolutionize your Salesforce experience.
What to expect in this Blog?
This blog is designed to provide you with a clear understanding of how to integrate Google Drive with Salesforce. We'll cover the reasons and benefits behind this integration, walk you through the step-by-step process using Files Connect, discuss its limitations, and introduce you to CloudFiles as a connector. Additionally, we'll provide simple steps for setting up CloudFiles for smooth integration. Finally, we'll address some frequently asked questions to ensure you comprehensively grasp this process.
Feel free to navigate through the guide freely or jump directly to the specific sections that interest you using the provided links below:
- Reasons and Benefits of Integration - At the beginning of this blog, we'll explain why it's beneficial to integrate Salesforce with Google Drive. This will help you see how this combination can make your work more efficient.
- Step-by-Step Process of Integration using Files Connect - Use this guide to help you quickly and easily set up Files Connect. We've included clear step-by-step instructions, pictures, and a tutorial video to make it even simpler.
- Limitations of Files Connect - While Files Connect brings great advantages by helping external storage systems work with Salesforce, it's important to also know its limitations. Discover more about this in the following section.
- CloudFiles vs. FilesConnect - In this section, we will highlight the differences between CloudFiles and Files Connect.
- All Features of CloudFiles For Google Drive Users - In this part, we've listed all the strong reasons why CloudFiles is the best option for connecting files in Salesforce that you can rely on.
- Steps to Set Up CloudFiles for Integration - This guide will assist you in setting up CloudFiles in four easy steps, ensuring a straightforward and efficient process. Refer to this guide for detailed steps and screenshots for the installation.
- Resources and Additional Information- To learn more about CloudFiles, explore our Knowledge Base, schedule meetings, or reach our 24x7 support through chat or email.
- FAQs - Lastly, we've compiled a set of frequently asked questions (FAQs) to address any lingering queries.
Now that we have a sneak peek of what's coming up, let's start our journey.
Reasons and Benefits of Salesforce and Google Drive Integration
In this section, we'll dive into the benefits of integrating Salesforce with Google Drive. By understanding the potential cost savings and enhanced capabilities resulting from this integration, organisations can make informed decisions to optimise their document management processes and achieve better collaboration across teams. The below image serves as a summary of all the advantages of Salesforce Google Drive Integration.
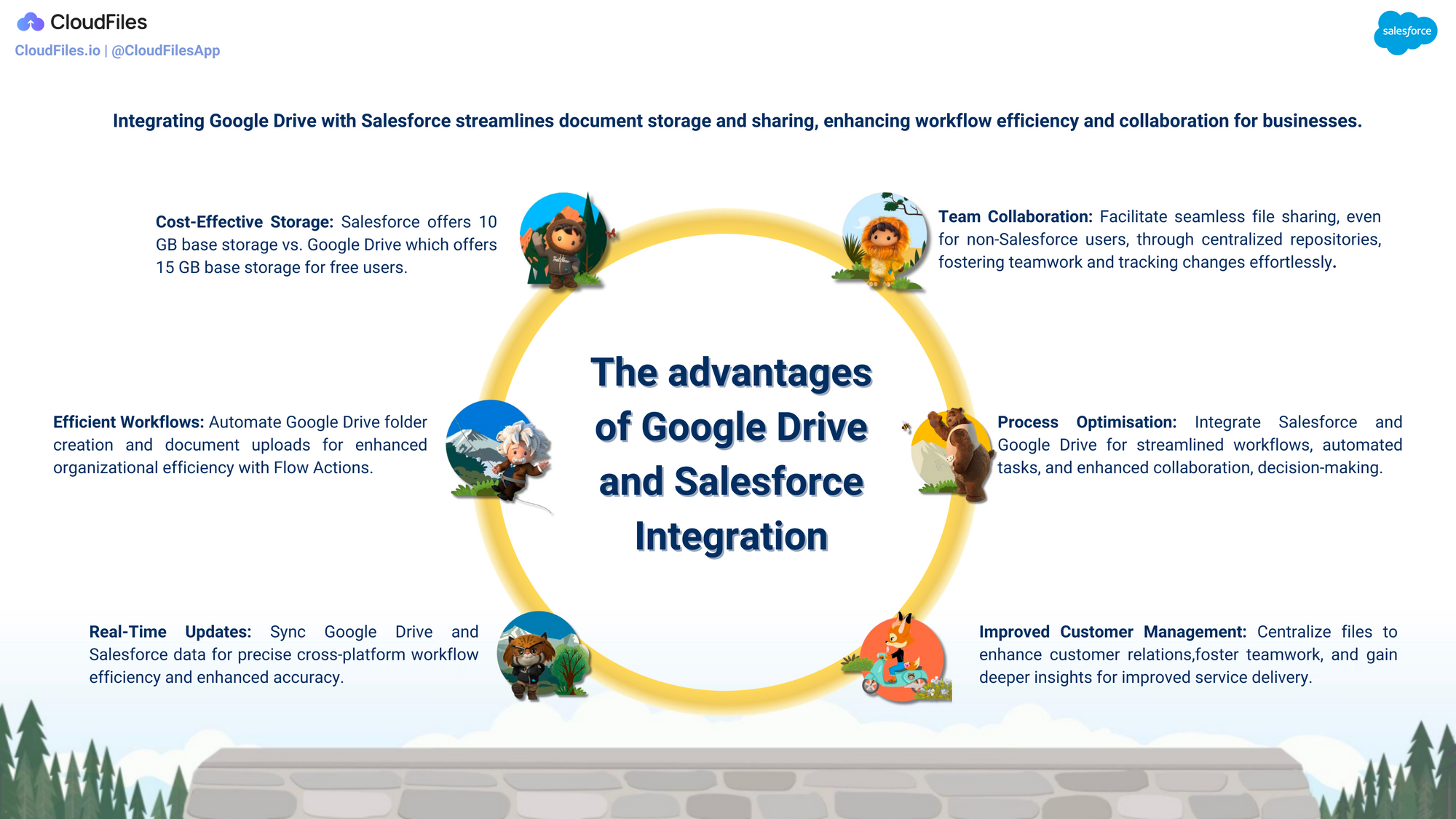
Let us now look into each of these benefits in detail:-
Cost-Effective Storage
Salesforce Google Drive integration offers a significant advantage in terms of cost-effective storage. Salesforce offers a base storage capacity of 10 GB, whereas Google Drive provides 15 GB of base storage for free users. Additionally, Google Drive's paid plans further increase storage capacity, allowing users to scale up to 30 GB, 2 TB, or even 5 TB per user, depending on the chosen plan. In contrast, Salesforce's storage expansion is tied to the number of licenses and users, with additional storage being limited to 2 GB per license for the enterprise edition.
This translates to Google Drive providing an additional 5 GB of storage compared to Salesforce, presenting it as a cost-effective solution. Therefore, Google Drive's storage capabilities significantly surpass Salesforce's offerings, providing greater flexibility and scalability for storing files and data.
Efficient Workflows
By implementing Salesforce Google Drive integration with Flow Actions, sales teams can enhance document management and collaboration capabilities significantly. This integration addresses the challenge of handling numerous documents within the sales process. Flow Actions enable the automatic creation of Google Drive folders linked to Salesforce opportunities, facilitating organised document storage. You can effortlessly upload relevant documents from Salesforce to Google Drive folders, maintaining data cohesion. Notifications for document updates, version control, collaborative sharing, and even document approval workflows are seamlessly managed through flow actions.
Real-Time Updates
Any changes made in Google Drive are instantly reflected in Salesforce. This ensures that everyone is working with the most up-to-date information. This streamlined process also allows for improved accuracy and consistency across the platform, promoting a more efficient workflow.
Team Collaboration
Sharing files becomes easier and more efficient, even with colleagues who do not use Salesforce. Having a central location for files, ensures that everyone is informed and on the same page, promoting effective teamwork. Additionally, Salesforce Google Drive integration enables team members to easily track changes and updates to files, making it more efficient to work on shared files.
Process Optimisation
Integrating Salesforce with Google Drive streamlines workflows and automates tasks, enhancing efficiency. For example, teams can collaborate in real time on documents, eliminating version issues. Automated processes, like saving email attachments to Google Drive, reduce manual efforts. This integration accelerates collaboration, decision-making, and overall operational effectiveness.
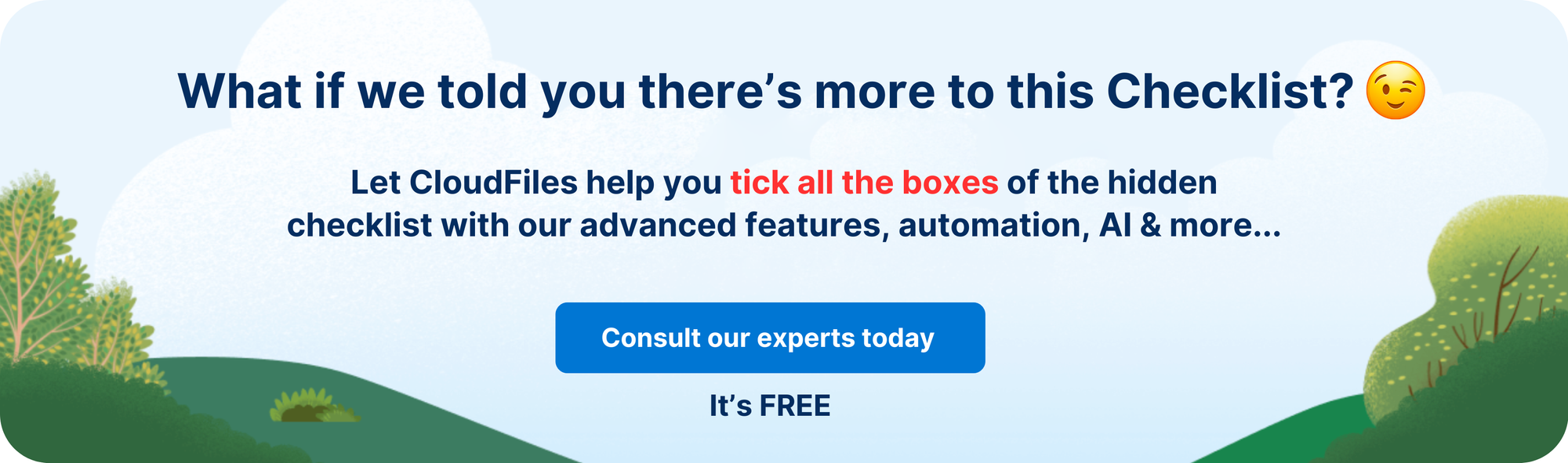
Improved Customer Management
Centralising files related to customers is a crucial step towards building a comprehensive database of your clients. This, in turn, enables you to gain a better understanding of their needs, preferences, and purchase history, allowing you to tailor your products and services to their requirements. Furthermore, having a centralised system for customer files facilitates seamless communication and collaboration among your team members, resulting in enhanced relationships with your clients.
Thus, Salesforce Google Drive integration can provide numerous practical benefits that can enhance various aspects of your business. For example, it can improve work efficiency by streamlining processes and reducing duplication of effort. Additionally, eliminating the need for separate software or systems can lead to significant cost savings over time. So, organisations should consider integrating their platforms to reap the benefits that it has to offer.
Step-by-Step Process of Integration using Files Connect
Salesforce's Files Connect is a powerful feature that facilitates the integration of external content management systems like Microsoft SharePoint, Google Drive, Box, and OneDrive directly into the Salesforce platform. This enables users to access and manage files stored in these systems within Salesforce, promoting efficient workflow. Additionally, Files Connect supports the incorporation of external data repositories housing files relevant to business processes, providing a comprehensive solution for organisations in need of streamlined access to both internal and external files.
The Files Connect configuration allows you to access your important files and documents from Google Drive directly within your Salesforce interface.
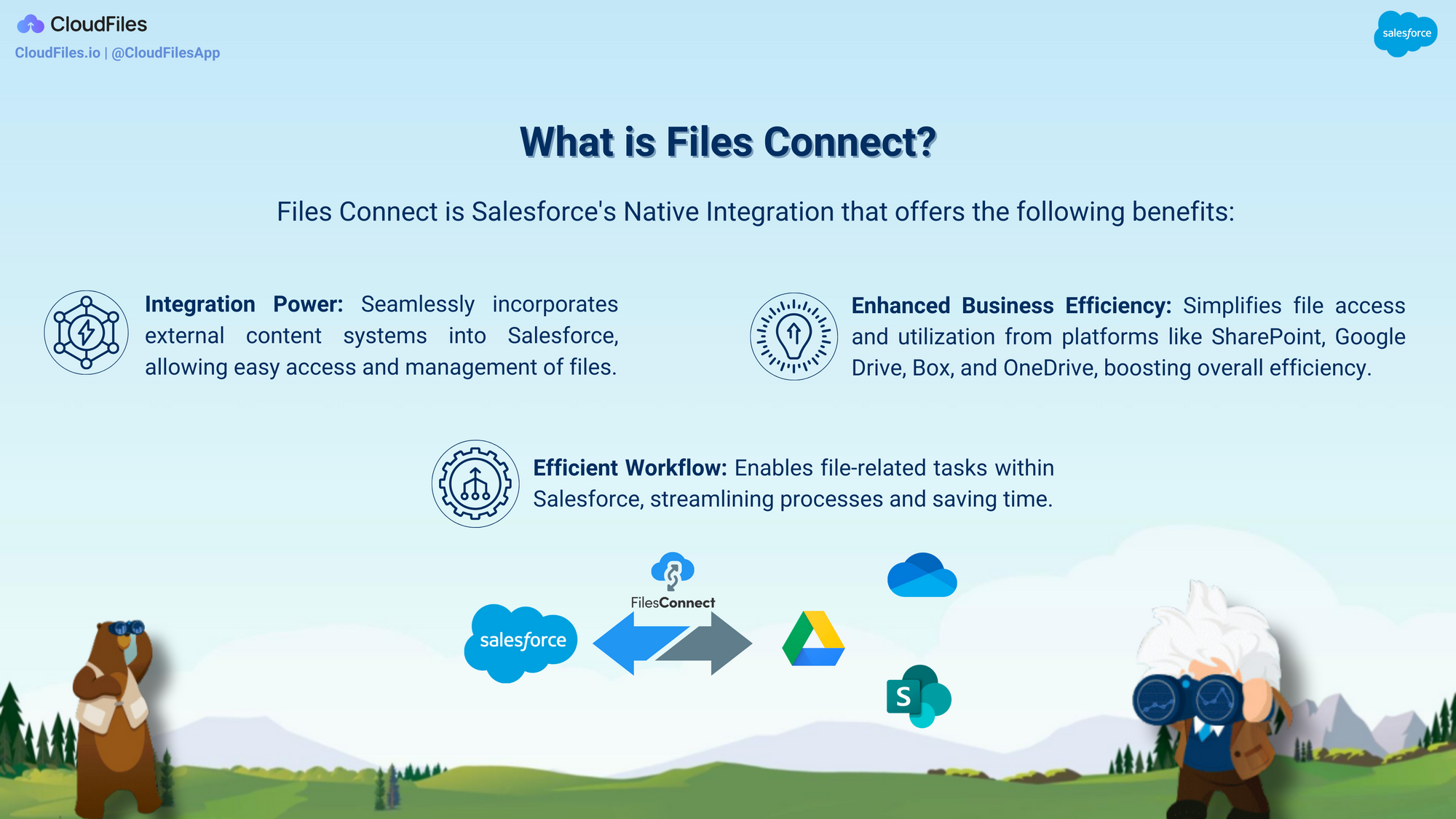
Let's look at the 7 steps that will guide you through the process of setting up Files Connect:
Step 1: Enabling Salesforce Files Connect
Begin the integration process by enabling Salesforce Files Connect and configuring your sharing preferences.
- Log in to your Salesforce account.
- From Setup, search for Files Connect using the Quick Find box. Choose Files Connect and then click Edit. Check the box that says Enable Files Connect.
- Choose how you want to share files:
- Copy: Copy Mode stores a copy of the Google Drive document in Salesforce. If files are shared with a Chatter group, all group members can access the files, even if they lack access to the document in Google Drive.
- Reference: In Reference Mode, a copy of the file is not stored in Salesforce and there is simply a reference to the document in Google Drive. Any access to the file in Salesforce will require that the user have access to the file in Google Drive.
Step 2: Configuring User Authorisation
Once you've turned on Files Connect, you need to allow users and administrators to access certain outside data sources from Salesforce.
- From Setup, search for "Permission Sets" in the Quick Find box, select Permission Sets, or type "Profiles" and choose Profiles.
- Make a new permission set or profile, or pick an existing one. If you're using a permission set, make sure "User License" is set to the default option, "None."
- If you're using a permission set, click "System Permissions," then "Edit." For a profile, click "Edit" and scroll down to "Administrative Permissions."
- To access cloud-based data sources, choose "Files Connect Cloud," and then click "Save."
- For a permission set, click "Manage Assignments" at the top, and then "Add Assignments." Choose the users for the permission set, and click "Assign."
- If you haven't already, set up the external data sources for your organisation: Define an External Data Source for Google Drive
- In Setup, go back to the permission set or profile's detail page. Then do either one of these:
- For a permission set, in the Apps section, click "External Data Source Access."
- For a profile, go to the Enabled External Data Source Access" list.
- Click "Edit," add the specific data sources to the "Enabled External Data Sources" list, and then click "Save."
Step 3: Create an Authentication Provider
Follow these steps to set up Salesforce Google Drive integration using Auth. Providers.
- In Setup, find "Auth. Providers", then select "Auth. Providers."
- Click "New."
- Select "OpenID Connect" as the provider type. Set the following options:
- Name: Enter the name you want for Salesforce.
- URL Suffix: This is the end part of a web address. For example, in this, it's "MyGoogleProvider".
- Consumer Key: Enter the client ID you copied when creating the Google project.
- Consumer Secret: Enter the client secret you copied when creating the Google project.
- Authorise Endpoint URL: Enter this.
- Token Endpoint URL: Enter this.
- Default Scopes: Enter your openid email profile by clicking on this.
- Click "Save." Then, at the bottom of the Auth. Provider page, copy the Callback URL. You'll need this when editing your Google project.
Step 4: Google Drive Configuration
Step 4 guides you through the crucial process of configuring Google Drive to ensure seamless integration with Salesforce.
- Use your Google App for Work admin account to log in at https://console.cloud.google.com
- Click on "Select Project" in the title bar, then pick "Create Project."
- Enter a project name and location, then click "Create."
- On the project dashboard, tap the menu icon on the top left, and choose "APIs & Services."
- In the API manager, go to the "Library" tab and find "Google Drive API."
- Click on "Google Drive API" in the search results, then click "Enable API."
- Click "Credentials."
- In the "OAuth Consent Screen" tab, put in a valid email address and the application’s name, then click "Save."
- In the "Credentials" tab, click "Add credentials," and choose "OAuth client ID."
- Pick "Web application," then click "Create."
- Copy the client ID and secret values and save them in a text file. You'll need these when you set up an authentication provider in Salesforce.
Step 5: Auth Provider Reconfiguration
Follow these steps to properly set up your API Manager and connect it with Salesforce.
- In the API Manager, go to the left menu and click "Credentials."
- Click on the web app you made earlier.
- In the "Authorised Redirect URIs" part, put in the Callback URL you got when setting up authentication in Salesforce. Then, click "Save."
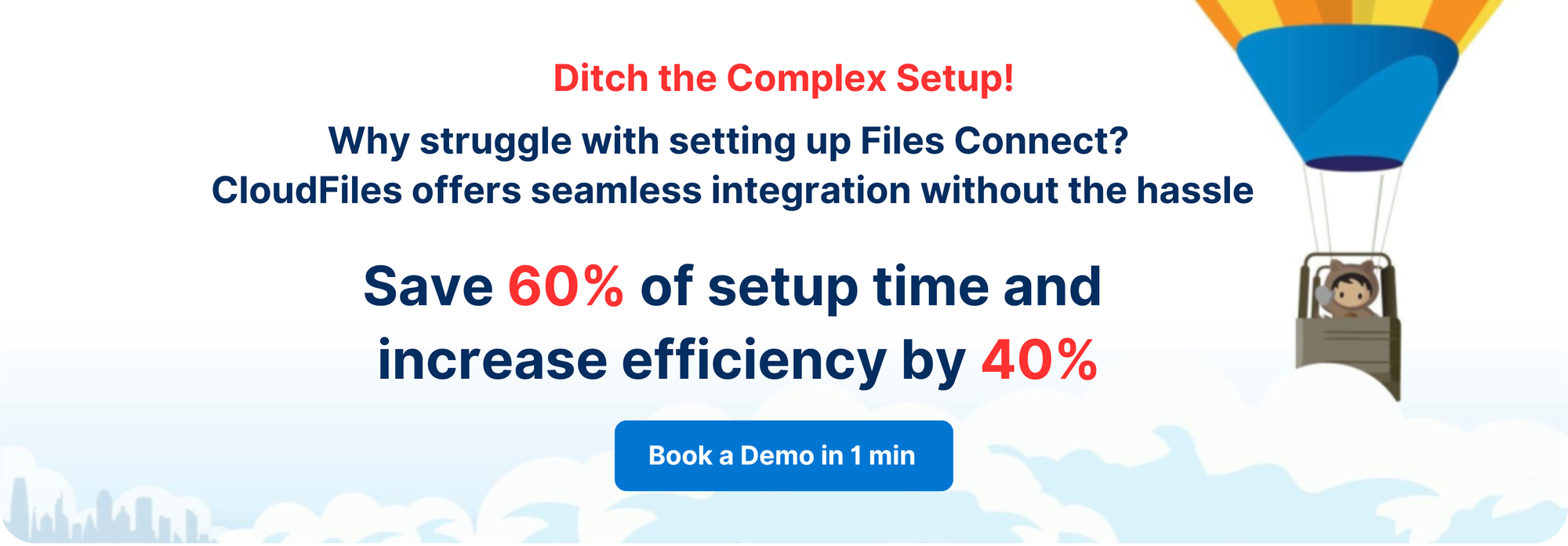
Step 6: Creating an External Data Source for Google Drive
Let's begin by setting up a new External Data Source in Salesforce Setup:
- In Setup, look for "External Data Sources" by typing in the Quick Find box, and then choose "External Data Sources."
- Click "New External Data Source." Then set the following options: Label, Name, Type, Identity Type, Authentication Protocol, Authentication Provider, Scope, Start Authentication Flow on Save.
Step 7: Permission Set Configuration
In this step, we'll configure the Permission Set to enable seamless data access from Google Drive within Salesforce.
- Choose "Permission Set," then pick "External Source," and click "Edit" from the dropdown.
- Add the new data and choose it in the "Enabled External Data Source" part.
- Click "Save" to keep going.
- You need to test the connection once you've set it up and done the steps before. Go to the "Files" tab, then "External Files," and pick "Google Drive." See if you can use Salesforce to get data from Google Drive.
With these setup steps completed, you're ready to enhance collaboration, boost efficiency, and empower effortless teamwork across both Salesforce and Google Drive.
Limitations of Files Connect
Although Files Connect has useful features for connecting external storage systems to Salesforce, it also has some limitations that organisations need to consider. The image below provides a concise overview of Files Connect's limitations-

Let us discuss these limitations in detail below:
- Lack of Upload Functionality: Although Files Connect allows users to access and link external files, it lacks the ability to upload files directly to Google Drive. Therefore, users may need to use alternative methods to upload files to the integrated external storage platforms.
- Lack of Folder Management: Files Connect doesn't support the creation of folders or subfolders within Salesforce to organise linked external files. This absence of folder association with the Files Widget can lead to complications in maintaining a structured document arrangement within Salesforce. Manually linking each file within a folder could potentially clutter the Files Widget interface.
- Lack of Automation Capability: Files Connect does not support custom automation and workflows in Salesforce that involve external files. This limitation can impede the automation of processes that require interactions with linked external documents. For example, it is not possible to automatically create a folder upon the generation of a specific Salesforce record type.
- Search Constraints: Files Connect does not provide full-text search capabilities for file content, limiting users to metadata-based and filename-based searches. Additionally, federated search is not available, and queries are sent to the external storage system for results. Customisation options for search behaviour are relatively limited compared to native Salesforce search features. Therefore, organisations should consider these constraints when devising their file search and retrieval strategies.
- Limited Permissions Control: Although Files Connect respects the access and permissions established in external storage systems, effectively managing intricate permission structures between Salesforce and external platforms may require additional manual configuration and vigilant monitoring. Since a single integration user accesses all files and folders in Google Drive, individual user-level permission control is limited, granting all users visibility into all files.
- Limited Data Migration Support: Due to the lack of automation support, Files Connect does not offer extensive capabilities for data migration between Salesforce and external storage systems. Organisations may need to rely on supplementary tools or manual procedures for effective data migration.
- Preview Limitations: Users can preview external files directly within Salesforce via Files Connect. However, the preview functionalities might not be as extensive as those in native external applications. Certain file types or advanced features might not be fully supported in the preview mode.
- Challenges in External Sharing: Although Salesforce allows users to access external files, sharing these files with non-Salesforce users can be complex. Achieving secure external sharing might require additional steps and configurations. For example, when using Files Connect, modifying link configurations cannot be done directly within Salesforce. This multi-step process, which includes navigating to Google Drive in a separate tab, can lead to a cumbersome and time-consuming experience.
- Performance and Latency Concerns: Accessing external files through Files Connect may occasionally lead to performance and latency challenges, depending on network infrastructure and file sizes. This could be a notable consideration for organisations handling large files or operating in regions with slower internet connections.
- Restricted External System Compatibility: While Files Connect supports integration with external storage platforms such as SharePoint, Google Drive, OneDrive, and Box, it may not seamlessly integrate with less commonly used or specialised storage systems like Azure Blob Storage or AWS S3. This limitation could restrict integration options for certain organisations.
In summary, Files Connect provides useful features for accessing external files in Salesforce. However, organisations should carefully consider its limitations related to organising folders, uploading files, setting permissions, sharing files externally, automating tasks, and searching for files before deciding to use Files Connect as part of their document management strategy.
CloudFiles vs. Files Connect
As discussed in the previous section, Files Connect does have certain limitations. It doesn't allow direct file uploads to Google Drive, lacks integration with less common or specialised storage systems like Azure Blob Storage or AWS S3, doesn't support customised automation, and has restrictions on file preview capabilities.
In contrast, CloudFiles presents a comprehensive document management solution that seamlessly integrates external files and folders from prominent platforms including SharePoint, Google Drive, Box, Dropbox, OneDrive, and AWS S3 into Salesforce. This profound integration empowers users to directly upload, preview, and edit files within Salesforce, effectively enhancing collaboration and elevating productivity. Whether it involves secure file sharing through traceable links or the automation of processes via flow components, custom objects, and Apex, CloudFiles stands as the ultimate tool for efficient document management within the Salesforce ecosystem. Below image is a summary of the comparison between CloudFiles and Files Connect.
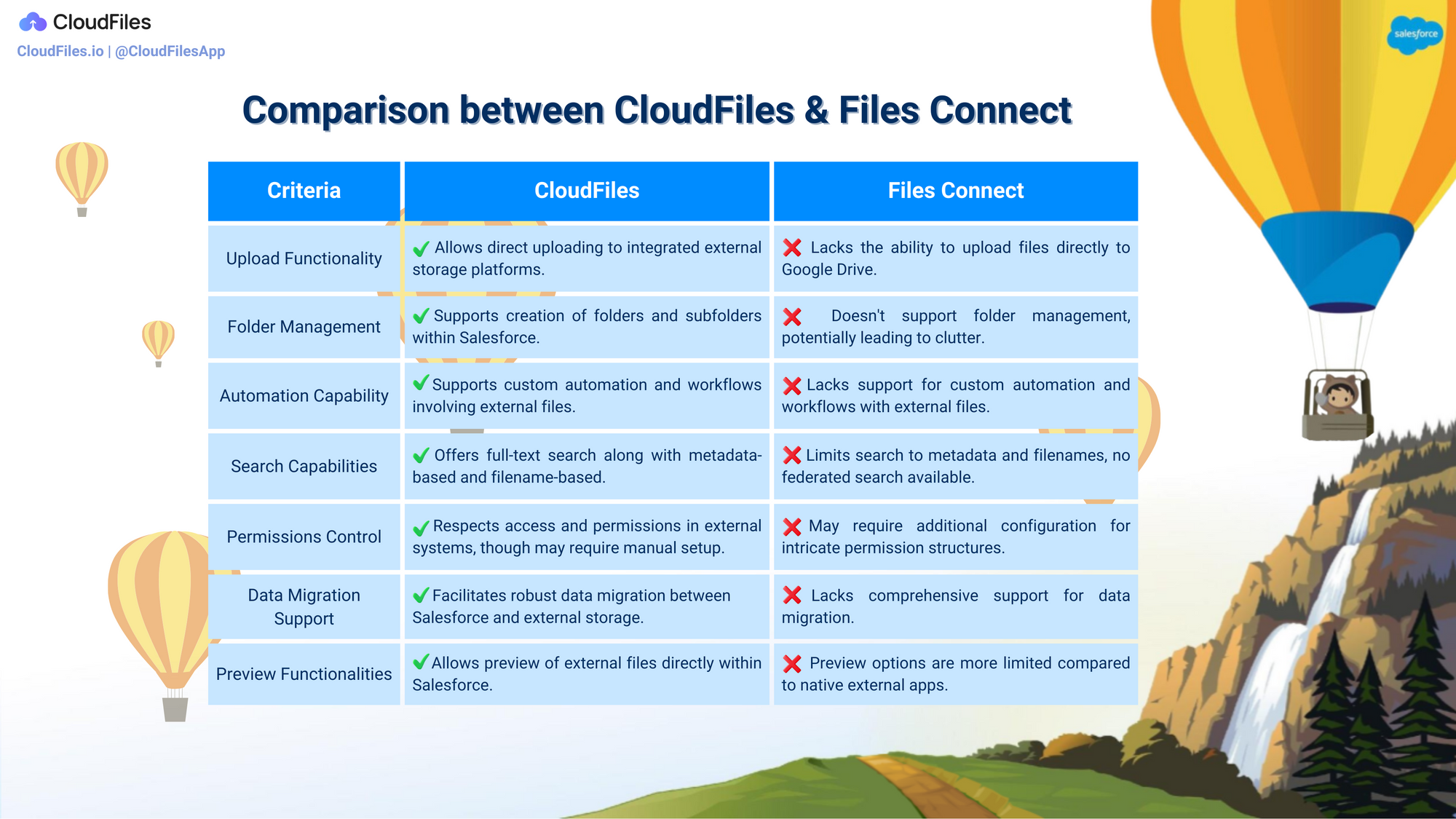
CloudFiles Features for Google Drive Users
In this section, we will discuss the various file and folder-sharing options available for Google Drive, including sharing files as Google Drive links or CloudFiles links, creating data rooms for greater control, and sharing files within Experience Cloud with granular access control. We will also explore use cases that address the problems faced by sales representatives and how CloudFiles can provide solutions to those problems.
1. Easy access for Google Drive Users
Let's explore the features that enable sales and service professionals to effortlessly access their files. We'll discuss methods for associating and browsing folders or files using LWC. We'll also discover the two-way sync for uploads from Salesforce or Google Drive, along with features like previewing, editing, and downloading. The Grid View in LWC streamlines file browsing, and there's also a robust permission control for Google Drive access.
1.1. Associate and browse Folders (or Files) using LWC
LWC (Lightning Web Component) lets you put a UI component on a Salesforce record and show information not in Salesforce. CloudFiles uses LWC to display files from a specific folder stored in Google Drive directly within Salesforce. This integration enables users to perform various file operations within the Salesforce environment, such as previewing, renaming, and more. This is made even quicker because the folder ID is already linked. So, whenever they open a Salesforce record, the folder's contents are already there, ready for them to work with.
Use-Cases:
Imagine you are a sales representative in a SaaS company, managing customer contact details and interactions. Relevant proposals, presentations, and other documents related to this contact are stored in a folder in your Google Drive. You want to retrieve this folder directly from Salesforce using CloudFiles LWC. Whenever you come back to this contact, the LWC quickly loads the contents of the folder so you can preview and edit them from Salesforce directly. This helps improve your sales efforts and provides a more personalised approach to potential clients.
Steps :
To connect your files or folders from Google Drive to your Salesforce record, just follow these simple steps:
- Open the specific Salesforce record where you want to add the folder or files.
- Look for the CloudFiles widget on the page.
- Click the “Select Folder/File” button.
- A dialogue box will appear on the screen. If you can't see your libraries, click the ⚙️ button to show or hide them.
- Inside the dialogue box, go to the Google Drive section and pick the folder you want to attach.
- Click “Select”. The folder's contents will immediately appear in your widget.
Now that you have connected the folder stored in your Google Drive on the relevant Salesforce record, you will see the list of files from the CloudFiles LWC as shown in the image above. From the drop-down menu, you can perform various file and folder operations, like download, preview and more. Additionally, you can also create a new folder by clicking on the "+ New Folder" option.
In a nutshell, CloudFiles LWC facilitates the display of files from a specific Google Drive folder in Salesforce. It makes it quicker for the users to access relevant content as highlighted above thereby enhancing your overall workflow.
1.2. Upload from Salesforce or Google Drive with 2-way sync
With the Salesforce Google Drive integration, users can easily upload files from Salesforce, which are automatically added to the related Google Drive folder. Additionally, the 2-way sync feature of CloudFiles allows users to upload files in the Google Drive folder, and these changes instantly appear in Salesforce.
Use-Cases:
Imagine you are a sales representative responsible for handling contracts with billing cycles. On the other side, some legal professionals are not familiar with Salesforce and prefer using Google Drive for document creation. They have been assigned to create the entire contract.
You want to keep track of the progress, especially the payment terms, even while the legal team is still working on the document saved in a Google Drive folder. With the CloudFiles 2-way sync feature, you can easily access the latest version of the document right from your Salesforce by simply refreshing the tab. This is possible because whenever the legal team updates the document in Google Drive, CloudFiles automatically pulls the latest changes through the API.
Steps:
Click the "Upload Files" button in Salesforce to add new files to your Google Drive folder. You can upload multiple files of any size or type simultaneously, saving time and effort. A dialogue box will show the upload progress, and once it's done, click "Done."
Afterwards, check your Google Drive folder, where the new files from Salesforce are automatically saved.
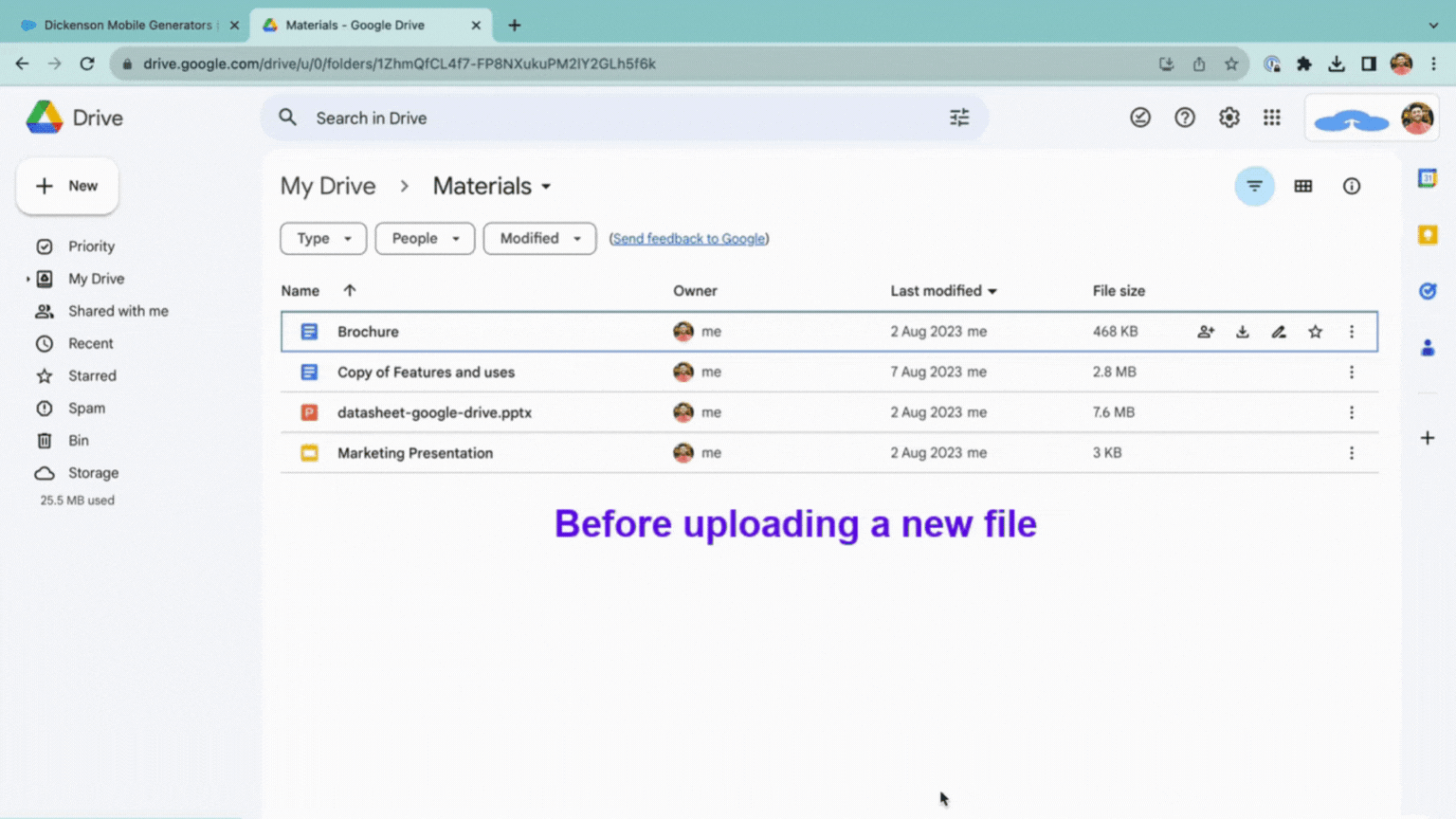
Similarly, when you upload files to your Google Drive folder, they will automatically show up in the LWC once you come back and refresh the record in Salesforce.
The Salesforce Google Drive integration with CloudFiles' 2-way sync allows easy file uploads and updates between both platforms. This simplifies collaboration and ensures you can access the latest documents directly from Salesforce, even as changes happen in the Google Drive folder.
1.3. Preview, Edit, Download, Go To & More…
This section covers various tasks related to files and folders in your Google Drive, such as previewing, editing, downloading, and more without leaving Salesforce.
Use-Case:
Imagine you are a sales representative who uses consultative selling techniques. You have some customer feedback survey files to handle. You can easily preview these files right within Salesforce.
Now, let's say you need to make changes to a document or a spreadsheet that a customer sent you. Instead of going through the trouble of downloading, editing, and re-uploading, you can directly open the file in the Google editor from CloudFiles LWC.
Steps :
With the drop-down menu, you have easy options to interact with files stored in Google Drive from within Salesforce:
- "Preview" allows you to preview any file type without leaving Salesforce.
- "Open in Google Drive" lets you edit the file directly in Google Drive.
- "Download" enables you to save the file to your computer or device.
- "Delete" helps you remove unwanted files, and "Rename" allows you to rename them right in Salesforce.
To sum up, CloudFiles’ file and folder management options make using Google Drive effortless.
1.4. Grid View of LWC for easy file browsing
When you're working in Salesforce, and you have files stored in your Google Drive folder, the grid view gives you a visual treat. Instead of just seeing the file names, you get to view small preview images (thumbnails) of those files, right there from your Salesforce account.
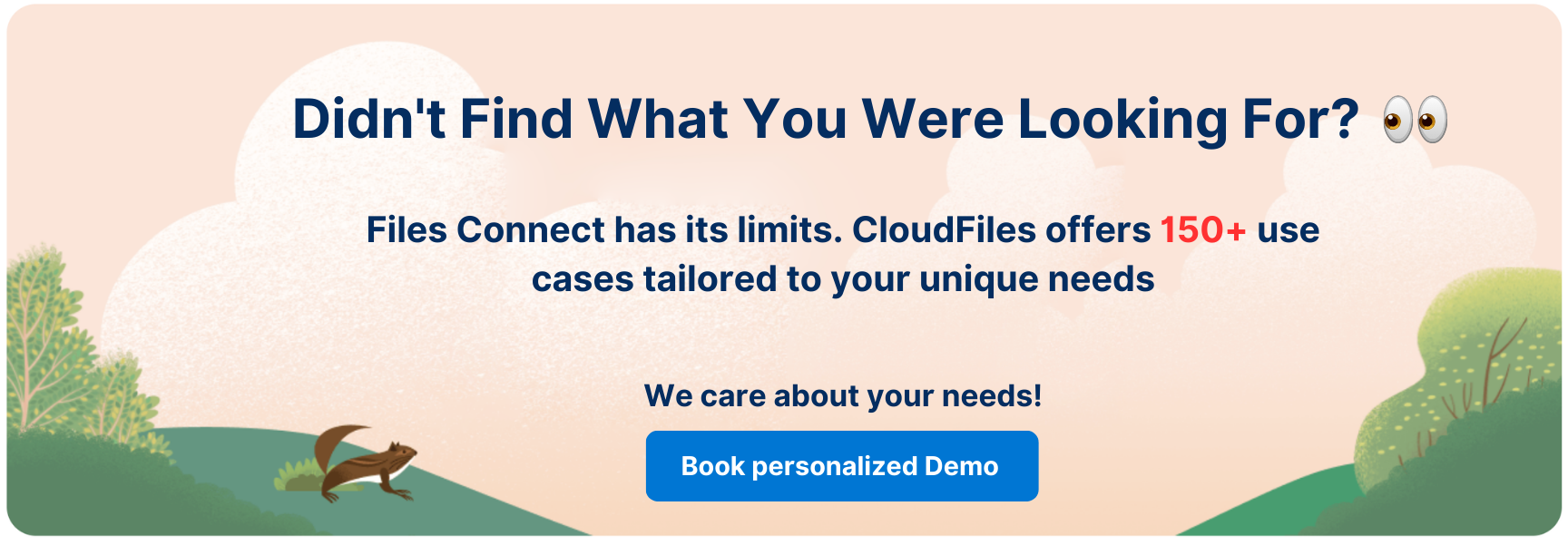
Use-Cases:
Imagine you are a sales representative for a real estate company. You have numerous site and property photos stored in a Google Drive folder, showcasing various properties available for sale or rent. These photos are crucial for engaging potential clients and showcasing the properties.
Now, you need to find a specific site photo from the large collection in the Google Drive folder. Grid view allows you to quickly spot the photo visually, recognising its thumbnail. This saves you time and frustration, making it easy to locate the right photo, all within your Salesforce workspace.
Steps:
To access the thumbnail view of files, click on the gear button, and then select "Switch to Grid View" from the drop-down menu. This way, you can quickly see a visual representation of the files, making it easier to identify them without having to open each one individually.
Thus, the grid view of CloudFiles LWC simplifies your file browsing experience by displaying thumbnail images of files stored in Google Drive directly within Salesforce.
1.5. Permission Control for Google Drive Access
In this topic, we'll be also exploring how in Salesforce, CloudFiles LWC, automatically respects these permissions you've set in Google Drive. It means that when you access files from Google Drive through Salesforce, you only get to see the files you're supposed to see!
Use-Cases:
Imagine you are a manager of a sales team in Germany. You store important sales proposals in a Google Drive folder and want to keep them secure from the US sales team. To achieve this, you set specific permissions on the Google Drive folder.
With the CloudFiles LWC feature in Salesforce, only the members of your sales team can access and view these files using their own credentials. This ensures that the sales proposals remain protected from the US sales team. The best part is, that you don't need any extra setup or configuration.
Steps:
- Select the file from your Google Drive folder for which you want to set permission access.
- Click on the "Share" button from the drop-down menu.
- A dialogue box will appear on the screen, allowing you to manage access to the file.
- To restrict access, enter the email addresses of the people you want to grant access to or limit it to only people from your organisation.
- After updating the permissions, CloudFiles LWC will respect the access settings you have set in Google Drive for each file. No separate setup or configuration is needed
In summary, the Salesforce Google Drive integration through CloudFiles LWC enables users to access files using their credentials. It respects Google Drive's permissions, making file management more efficient and enhancing collaboration and data security.
The CloudFiles integration utilises LWC to seamlessly associate and display files from Google Drive within Salesforce. This allows for efficient file operations like previewing, renaming, and more. Users can upload files from Salesforce, which are automatically synced with Google Drive, ensuring real-time updates. The Grid View feature provides visual previews of files, enhancing the browsing experience. CloudFiles also respects permissions set in Google Drive, ensuring secure access to files within Salesforce. Here’s an infographic that summarises all the information.
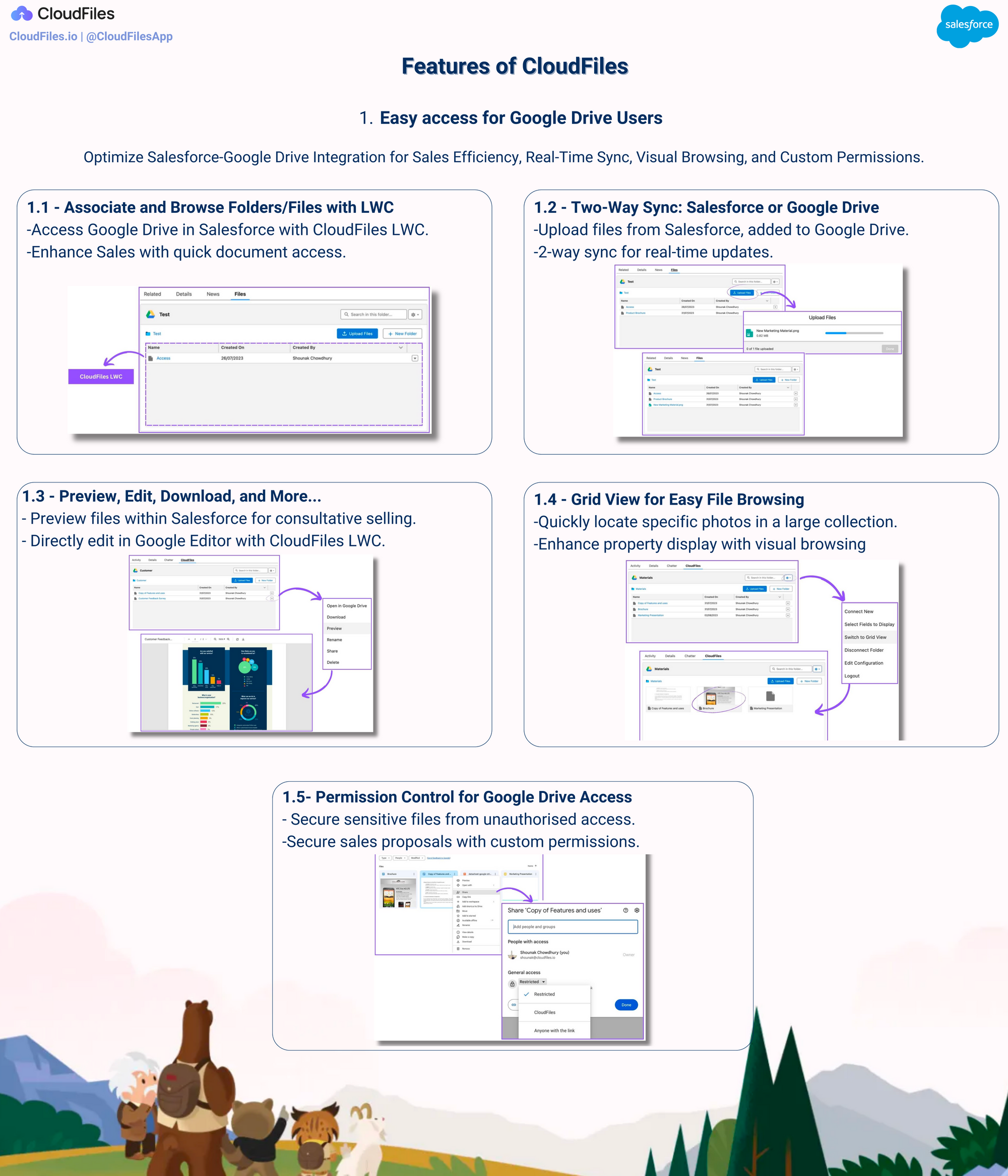
2. Google Drive Folder Sharing Options
This section focuses on the different options available for sharing Google Drive folders. We will discuss practical approaches, such as sharing files as Google Drive links and how it has limitations, unlike CloudFiles links. We'll explore more advanced strategies like using a data room for increased control, along with experiencing cloud sharing with detailed access management.
2.1. Share Files as Google Drive links
Earlier, when you wanted to share files, you would send them as email attachments. That was the usual way. But now, with cloud storage platforms, there's a different way. Salesforce users can facilitate Google Drive folder sharing by sending Google Drive links directly from within the Salesforce system.
Use-Case:
Imagine you're a salesperson who needs to share some sales proposals with a potential customer. Before you send them, you want your CXO to review the pricing details. Instead of sending emails back and forth, you can make things simpler. Just send them a Google Drive link directly from your Salesforce where they can see the proposals and add their comments in real time. If they need any changes, the CXO can make them directly. It's like collaborating online to get everything right before sending it out.
Steps:
- Open the File: From the drop-down menu, find and select "Open in Google Drive." This will make the file open up automatically.
- Copy the Link: Once you click the "Share" option in your Google Drive, a little box pops up on your screen, just like the image you see below. In that box, you can simply click "Copy Link.”
- Share It: Once you've copied the link, you're all set! You can now paste and share that link wherever you need to.
To sum up, using public Google Drive links directly from Salesforce is a practical way to directly share files with ease.
2.2. Share Files as CloudFiles Links
CloudFiles links offer distinct advantages for sharing Google Drive files within Salesforce. These links can be generated directly from Salesforce records, with settings configured within the record itself. One notable feature is the robust security measures in place, including email-based authentication without the need for a Gmail account. CloudFiles links also provide valuable analytics, offering insights into file usage. Another practical feature is the option for white labelling, allowing for a more personalised sharing experience.
Use-case:
Consider a salesperson sharing vital files such as contracts and product details with clients. They desire to get notifications when clients view contracts to facilitate meaningful follow-ups. But there are some issues with using Google Drive links for this – they can't give the user the automated notifications or detailed insights the user needs. That's where CloudFiles links come in. With CloudFiles links, the user can gather viewer emails, track content view frequency, and identify popular sections.
Steps:
When you click the "Share" option from the drop-down menu, a small box appears on your screen. Before you copy and send the CloudFiles link, you can configure it. You can add a password for extra security. Also, if you want, you can ask for email addresses by ticking the box that says "Requires email for viewing." This helps you keep track of who's viewing the shared content. Once you've made your choices, click "Save" to keep the changes. Then, when you hit "Copy Link" and send it, the person you're sharing with can see the document and even download it if they want as shown in the image below.
In short, CloudFiles links provide a secure method to share Google Drive files within Salesforce. They offer advantages such as collecting viewer emails, password protection, detailed analytics, and branding options. This simplifies and enhances file sharing within the Salesforce environment.
2.3. Share as data room for greater control
Let's delve into the concept of datarooms, a distinctive method of file sharing. Visualize a dataroom as a dedicated virtual space, equipped with a CloudFiles link that can be configured. This link functions as a bridge to files stored across different platforms, such as Google Drive.
In this context, placing a file into a data room doesn't imply physically transferring the file. Instead, it involves generating a connection to the file's original storage location, like Google Drive. When a user accesses the data room link and selects a file, the file is directly fetched from its original storage source. In addition to presenting an interesting way of optimising file sharing and bringing together files from various origins, dataroom links also offer valuable analytics insights.
Use-case:
Consider a salesperson who has organised prospect files in an internal folder, including documents and images. There's a case where they avoid sharing internal service contracts but wants to share a proposal and presentation sent by the marketing department. This is where the data room comes in handy. With data rooms, the user can specifically choose the proposal and presentation from the folder, while excluding the confidential service contracts. This feature gives the user a tidy spot to refer to different folders and files, making sharing specific and well-organised.
Steps:
Learn how to create a secure Dataroom link in CloudFiles by adjusting settings and providing a user-friendly name, allowing for effective file sharing within a well-organised space.
- Creating a Dataroom
To set up a Dataroom, begin by logging into your CloudFiles account. In the "Datarooms" section, select "+ New data room" and provide a suitable name for it. Once named, click on "Create Dataroom." This will establish your data room, providing a well-organised space for effective file sharing within CloudFiles.
- Uploading Files/Folders into Dataroom
Start by choosing "+ Files and Folders" within the existing dataroom. This will show you a list of your Google Drive files and folders. From this list, select the specific files and folders you want to share within the dataroom. Finish by clicking "Add to dataroom."
- Creating Dataroom Link with Security
Select "Create Link" and provide a user-friendly name for the link, and if needed, adjust settings like using a CloudFiles link for added Google Drive folder security. We will talk about this in detail in section 3.1.
- Sharing Dataroom link
You just click "Copy link" and share it. When the other person clicks the shared link, they'll see a window like the one in the image below.
Follow the on-screen instructions as shown below.
To sum up, with controlled access, dataroom enables users to selectively share specific documents, streamlining the organisation and facilitating secure collaboration.
2.4. Experience cloud sharing with granular access control
Experience Cloud is the website builder of Salesforce. Designed as a portal-type website, Experience Cloud serves as a dedicated space where customers or partners can log in and access relevant information. Much like navigating contacts, leads, and accounts within Salesforce, portal users are granted permission to view specific data.
Notably, CloudFiles LWC can be integrated into Experience Cloud sites, mirroring the way elements are added to regular Salesforce records. Consequently, portal users gain access to internal Google Drive files and folders, enabling them to both view and upload files – a convenient feature for effective collaboration.
Use case:
Consider a scenario where you work as a consultant for a firm specialising in HR solutions for various companies. Your role involves managing a customer portal that stores internal folders containing important files such as service brochures, success stories, and pricing details. Now, picture a situation where a medium-sized technology company is actively seeking ways to enhance its employee performance.
Among your files, the tech company seeks a relevant Success Story. It showcases how your HR solutions aided a similar tech firm. Upon the tech company's request, as a consultant, you utilise Salesforce Experience Cloud to show the Success Story file directly, giving the tech company a direct understanding of the tangible benefits your specialised services can bring.
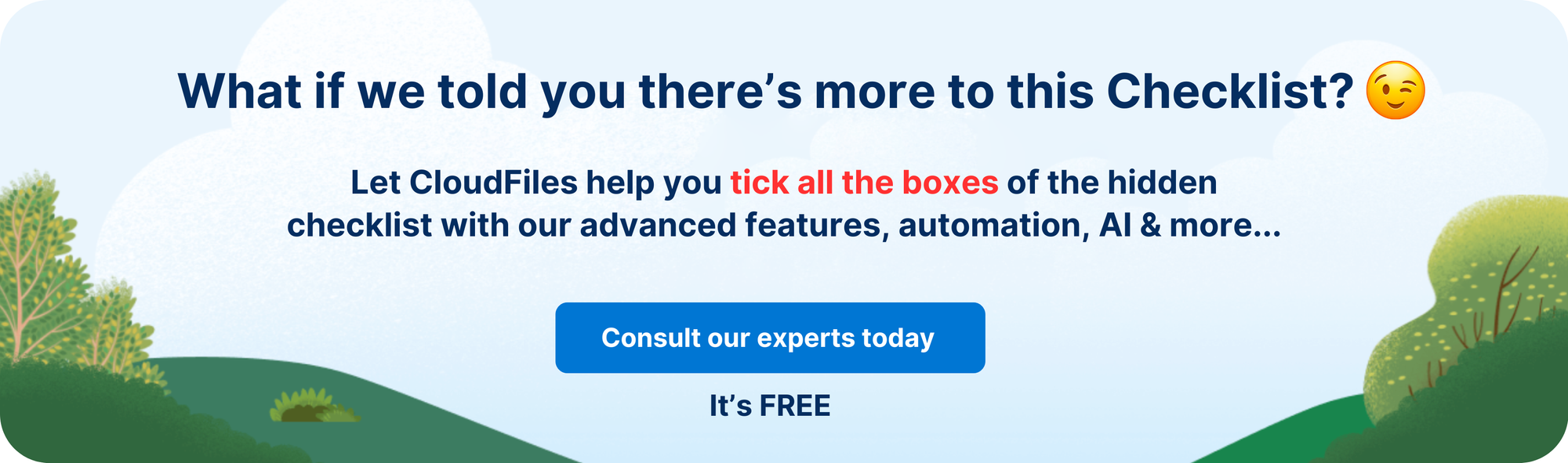
Steps:
Discover how to customise access control for community users by adjusting file/folder settings to "Read Only" for partner users, ensuring controlled access and efficient file management within your internal records. As an internal user, you can go to the internal record, select a file/folder, and adjust the settings of that file/folder to "Read Only" for partner users. This way, the chosen file/folder becomes accessible to partners, ensuring controlled access and efficient file management.
In conclusion, Experience Cloud serves as a dedicated hub for partners and customers to access relevant information. Integration of CloudFiles LWC facilitates internal file sharing, while the control over community user access ensures efficient and secure file management.
Thus, CloudFiles introduces various file-sharing methods in Salesforce. This includes sending Google Drive links directly from Salesforce records, replacing the conventional email attachment method. CloudFiles links offer secure sharing with options like email-based authentication, analytics, and white labelling. Dataroom creates a virtual space with customisable links to files stored across platforms like Google Drive. This simplifies file sharing without physical transfers and provides valuable analytics. Additionally, CloudFiles integrates seamlessly with Experience Cloud, enabling portal users to access and collaborate on internal Google Drive files and folders with precise access control. A visual summary is provided in the accompanying infographic.
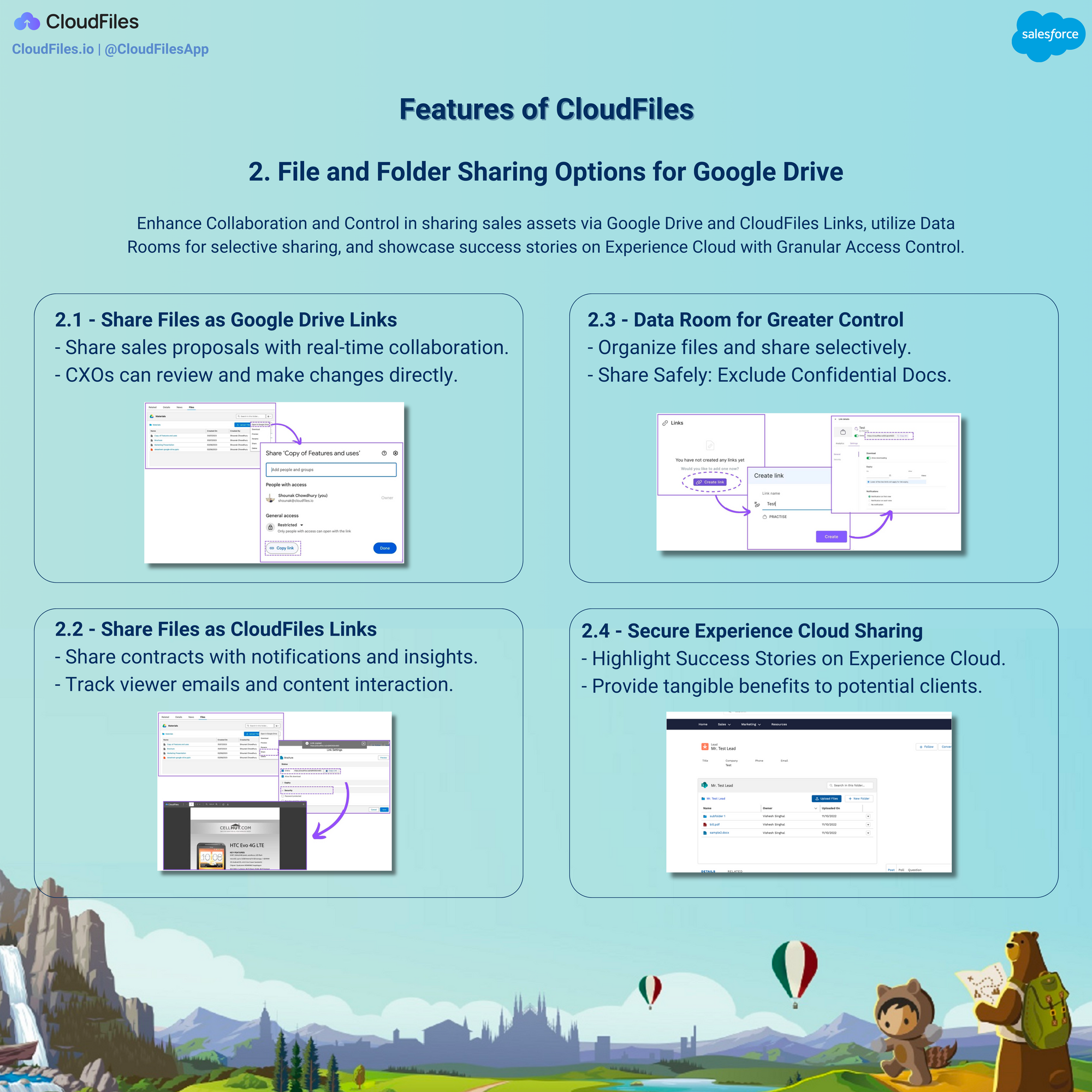
3. Security and Analytics on top of Google Drive
This section focuses on the essential components of security and analytics within Google Drive. It covers the customisation of security settings for sharing, enabling users to establish tailored safeguards for their files. It also addresses the collection of detailed analytics on shared files, providing valuable insights for effective file management.
3.1. Customisable Security Settings for Sharing
In this section, we will discuss how the security settings of CloudFiles offer a smart feature that allows you to control who can access, download, and use your files directly from your Salesforce account. Additionally, you have the option to set an expiration date for the link to your files, giving you even more control over your data's security.
Use-Case:
Imagine you're a sales representative handling a range of product documentation, including pricing sheets, product specifications, and presentations, all stored in your Google Drive. Your task is to share this information with potential clients from Salesforce while ensuring that your internal sales strategies and confidential pricing remain protected.
To address this, you can use the CloudFiles security settings feature. By customising the security settings, you can ensure that only authorised clients can access certain materials. You can set up password protection for sensitive files, restrict downloading options, and even specify a time frame for access. This level of control allows you to confidently share essential product information while safeguarding critical sales data from competitors or unauthorised distribution.
Steps:
Begin by clicking on "Share" from the drop-down menu. This will bring up the "Link Settings" box. In this box, you have a range of options:
- If you don't want people to download the file, just turn off "Allow file download."
- You can set a password and also set a date for the link to stop working.
- To ensure only the right people see the file, choose "Enforce email verification." This means they must confirm their email before viewing.
- If you want only specific people to access it, type their email addresses in the "Allow list" box. You can even block emails if needed.
- Keep in mind that if you uncheck "Online," the file won't be viewable. This could be handy when you need to temporarily limit access to the file.
- Click on “Save” to save the changes.
Thus CloudFiles security settings feature allows you to control who has access to your file and manage its availability within Salesforce. It's a practical way to ensure your information stays secure and is shared with the right individuals.
3.2. Collect detailed & drill-down analytics on shared files
"Analytics" offers a way to track how people interact with the files you share. It's akin to having a tool that provides insights into who's viewing your files, their time spent on each page, and their focus areas. This feature, provided by CloudFiles, enables you to gather valuable information directly from Salesforce for a better understanding of how people engage with the files you've shared.
Use-Case :
In your role as a sales representative, you frequently share crucial sales proposals from your Google Drive with potential clients. Without insights into how clients engage with your proposals, you may face challenges. Understanding how clients engage with your proposals helps you know what interests them and what information matters most.
However, with CloudFiles' "Analytics" feature, you can address these challenges effectively. This feature provides you with valuable data, such as whether the client opened the document, their time spent on each page, and the sections that garnered their attention. This information is conveniently accessible through Salesforce.
For example, by identifying that a client spent significant time on a specific page highlighting the advantages of your product, you gain valuable insights. Armed with this knowledge, you can tailor your follow-up communications to focus on those specific benefits, effectively addressing their preferences and concerns. This personalised approach significantly enhances your communication strategy and increases your chances of successful interaction with the client.
Steps:
Once you've shared the file, just click on "View Analytics" from the drop-down menu. A window will pop up on your screen with all the analytics data. You'll see important numbers like the total time, total downloads, and the counts for unique and total views. You can also dive deeper with page-by-page analytics as shown in the GIF below. This helps you know how much time people spent on each page and which pages caught their interest the most.
In summary, the "Analytics" feature provided by CloudFiles allows you to gain a deeper understanding of how individuals engage with the files you share. It provides insights into who's viewing your files, how much time they spend on each page, and which aspects capture their interest.
In this section, we explored two key aspects of Google Drive integration. Firstly, CloudFiles introduces customisable security settings, enabling precise control over file access, downloads, and usage directly from Salesforce. You can implement expiration dates for file links, adding an extra layer of data security. Secondly, the analytics feature offers valuable insights into how recipients interact with shared files. It provides metrics on views, time spent per page, and focus areas, all accessible directly from Salesforce. Here’s an infographic that summarises all the information.
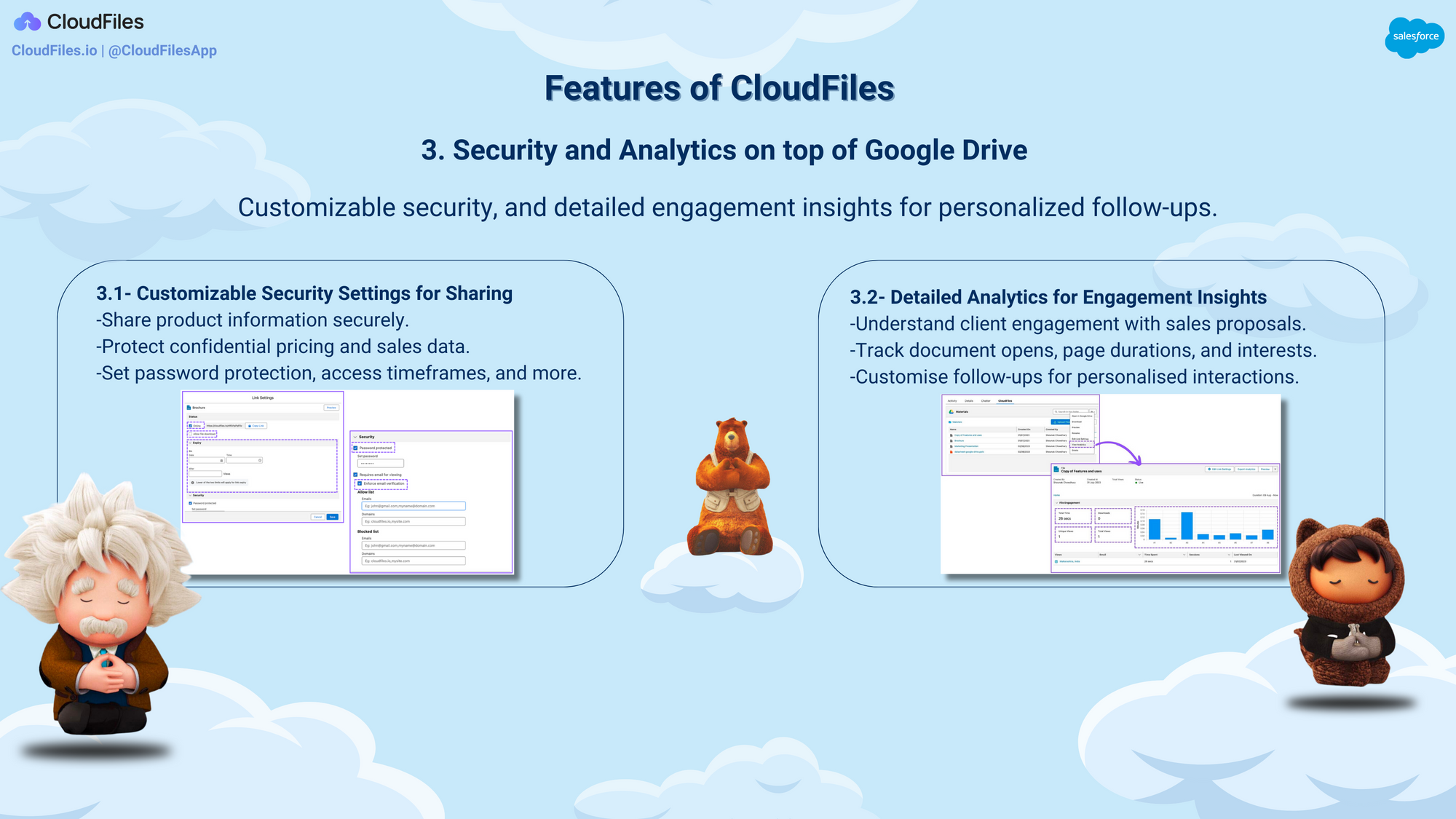
4. File Automation for Google Drive users
In this section, we will cover customisable and modular flow actions, which allow for tailored automation. We'll also delve into the use of platform events to enhance automation capabilities. Custom objects will also be discussed as a tool for in-depth reporting and analysis. Finally, we'll touch on the support for Apex and APIs, offering further customization options for automating file-related tasks.
4.1. Customisable and Modular Flow Actions
Customisable flow actions imply the ability to input specific parameters to tailor these flow actions to your needs. Modular flow actions enable smooth chaining, allowing them to use outputs from prior actions, making them adept at handling intricate automation scenarios. CloudFiles offers various flow actions such as:
| 1. Create Folder | 8. Copy Resources |
| 2. Create Attachment | 9. Get Event Details |
| 3. Create Dataroom | 10. Get Attachments |
| 4. Create File Request | 11. Delete Attachment |
| 5. Add to Dataroom | 12. Get Connected Folder |
| 6. Create Link | 13. Move Resource |
| 7. Create File Connect Files | 14. Update Permissions |
Use-case:
As a salesperson, you deal with contracts, proposals, and product details for new clients and closed deals on Salesforce. However, this process can be time-consuming and confusing as it involves creating new folders for each client and attaching the right files. This takes away time from connecting with clients and finding new leads, and finding the right file can become a puzzle. You might also forget to attach important documents or mix them up.
But CloudFiles' flow actions can automatically create a special folder in your Google Drive for new clients or deals added into Salesforce. Plus, the flow action also prompts you to attach necessary documents to the folder, so that everything stays organised in one place.
Steps:
Based on the above use case, let's go through the steps for making the flow actions to create a folder and add an attachment.
Create Folder:
- Set up a standard flow and add the 'Create Folder' action from CloudFiles.
- Choose your cloud library as Google Drive.
- Specify destination parameters, such as Parent Folder ID and Drive ID.
- Name the folder using a field or merge from Salesforce.
- Save the created folder's ID for future reference.
Create Attachment:
Add the "Create Attachment" action to your flow. Then, configure parameters like Library (Google Drive), Drive ID (if applicable), Resource ID, Resource Type (folder or file), and Salesforce Record ID (if relevant). The action returns an Attachment type, which includes details like id and name.
CloudFiles significantly streamlines Salesforce workflows by automating tasks like folder creation in Google Drive. This enables sales teams to allocate more time to client interactions and lead generation, reducing the need for manual file management.
4.2. Platform events for more automation
Platform-triggered events are useful in Salesforce when different sections of the system need to communicate and take action without manual intervention. These events relay critical information about important events, such as when a potential customer views a proposal, and can automatically prompt specific responses. CloudFiles Platform Event can be used to set up flows that trigger platform events. By utilising CloudFiles Platform Events, processes can be streamlined and communication can be enhanced. This allows the Salesforce ecosystem to efficiently respond to various triggers, ultimately improving customer interactions and internal operations.
Use-case:
Salespeople often face the challenge of keeping their Salesforce records up-to-date when dealing with proposals. This is because manually updating records after every proposal upload can be time-consuming and prone to errors. However, with the CloudFiles platform triggered events, when any “Proposal” named file is uploaded to Google Drive, it triggers an event in Salesforce, promptly updating the opportunity stage to "Value proposition”. This automation saves salespeople valuable time and ensures that their Salesforce data is always current. This, in turn, allows them to focus more on engaging with clients and closing deals rather than administrative tasks.
Steps:
To create a flow, select the trigger as "Platform Event”. Then, choose "CloudFiles Event" from the event options as shown in the image below. Add a decision point to make sure the flow only runs for the event type you're interested in, like file-uploaded. After that, use the "Get Event Details" action to gather data about the event. This information can be used in other parts of the flow. For instance, if a file is uploaded, you might want to take the file name and save it to a specific place on a Salesforce record. This way, you can keep things organised and easy to find.
Platform-triggered events in Salesforce streamline communication and actions without manual intervention. CloudFiles Platform Events enhance this process, benefiting customer interactions and internal operations. For salespeople, it simplifies record-keeping, allowing them to focus more on client engagement.
4.3. Custom Objects for Reporting
CloudFiles offers a feature allowing the creation of custom objects specific to its operations. When a file is attached or uploaded, a corresponding custom object can be generated by CloudFiles, containing pertinent details like file ID, size, and upload time. This information can be compiled and analysed through reports, offering insights into file activities. For instance, you can easily track the number of files uploaded by an individual within a specific timeframe. This functionality enhances the analytical capabilities of CloudFiles within the Salesforce environment.
Use-case:
As a sales representative, it's often a challenge to know when potential customers have viewed your sales proposals stored in a Google Drive folder. This makes timely follow-ups and personalised interactions a challenge. It can affect lead prioritisation and relationship-building, impacting customer experience and competitiveness. CloudFiles automation generates a "File View" custom object in Salesforce upon file access. This in turn helps in creating a sales analytics dashboard, tracking prospect engagement. This data empowers precise, personalised follow-ups and data-driven decisions, boosting sales efficiency and customer engagement.
The architecture is almost the same as platform events. You can contact our team to enable this feature in your account and try it out!
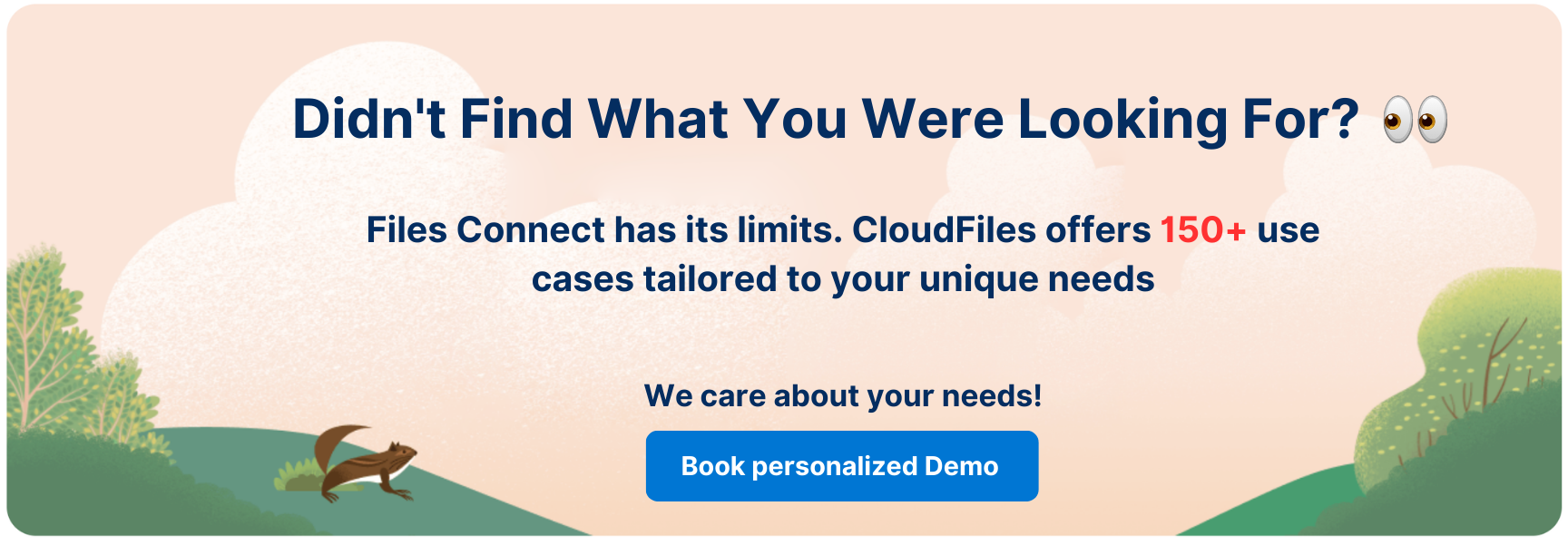
4.4. Apex & API Support
Apex is a programming language provided by Salesforce. It's specifically designed for building custom functionality within the Salesforce platform. Developers use Apex to create triggers, which are pieces of code that respond to events like record updates or inserts. CloudFiles automation capabilities are also supported by Apex. Moreover, CloudFiles creates a lot of Apex Classes and Apex Functions, which are pre-built components in Salesforce. The Apex types provided by CloudFiles are:
| 1. Salesforce File | 4. Link |
| 2. Resource | 5. Event |
| 3. Attachment | 6. Input and Output types |
Use-case:
For large enterprises relying on Salesforce, a common practice has been to upload files to the "Notes and Attachment" section, consuming substantial Salesforce storage. In such cases, having a proficient Salesforce Developer team with a substantial APEX code base proves invaluable. This is where CloudFiles' Apex triggers and functions come into play, offering a streamlined solution. It enables the smooth transfer of uploaded files from Salesforce to Google Drive within just a few lines of code. This not only optimises storage but also ensures continuity in user experience by respecting the LWC of the "Notes and Attachment" section, making minimal alterations except for the handling of files transferred to Google Drive.
Steps:
To use CloudFiles Apex, first, make sure it's installed in the right place on Salesforce. Also, make sure you've connected your Cloud Drive using CloudFiles at least once.
With CloudFiles, you don't have to do the technical work of setting up servers, handling authentications, or connecting with various cloud storage services.
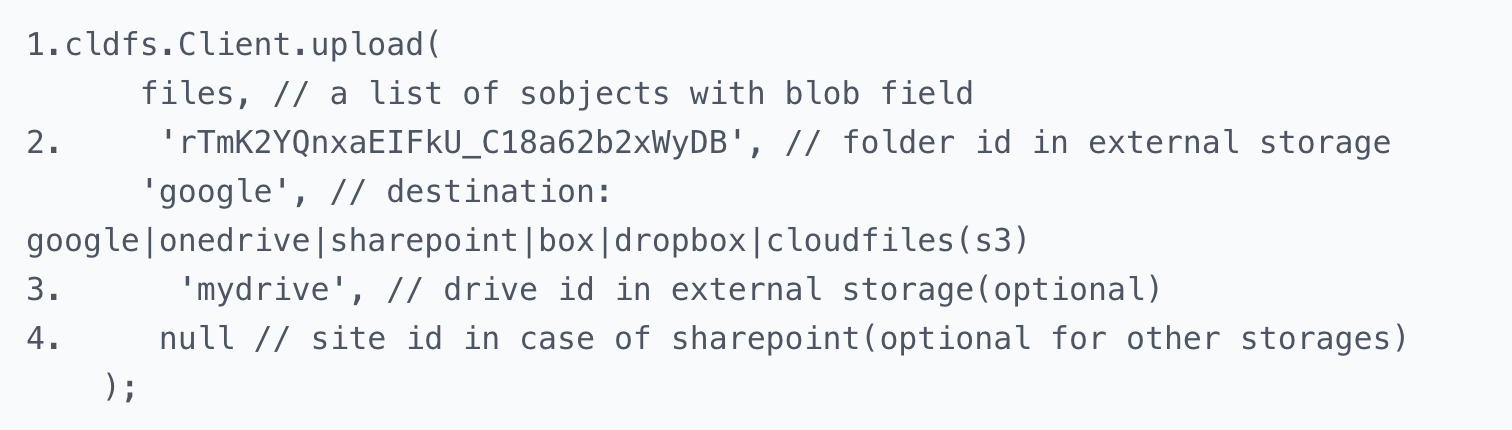
This function triggers an upload operation through the cldfs client. It instructs the system to transfer a list of files from a designated folder within Google Drive.
Here's what each of the parameters of the code does:
- files - This is a list of the actual files that you want to move.
- folder id - This shows where you want to put your files. You can find this ID in the CloudFiles library.
- destination library - This is where you want the file to go. It can be Google, OneDrive, SharePoint, and others.
- destination drive - This depends on where you're sending the file. For Google and OneDrive, it could be "mydrive."
- destination site - This is only for SharePoint. It says which site to put the file in.
Thus, CloudFiles, powered by Apex, simplifies Salesforce file management and smoothly integrates with Google Drive. It eliminates the need for intricate setups, providing a practical solution for large enterprises to efficiently handle files.
In a nutshell, CloudFiles offers advanced automation capabilities. We discussed customisable flow actions, modular chaining, platform events and how they facilitate efficient automation. Additionally, custom objects enable detailed file activity tracking for insightful reporting. The support for Apex further empowers users with tailored functionality. The following infographic will provide a concise overview of the discussed points.
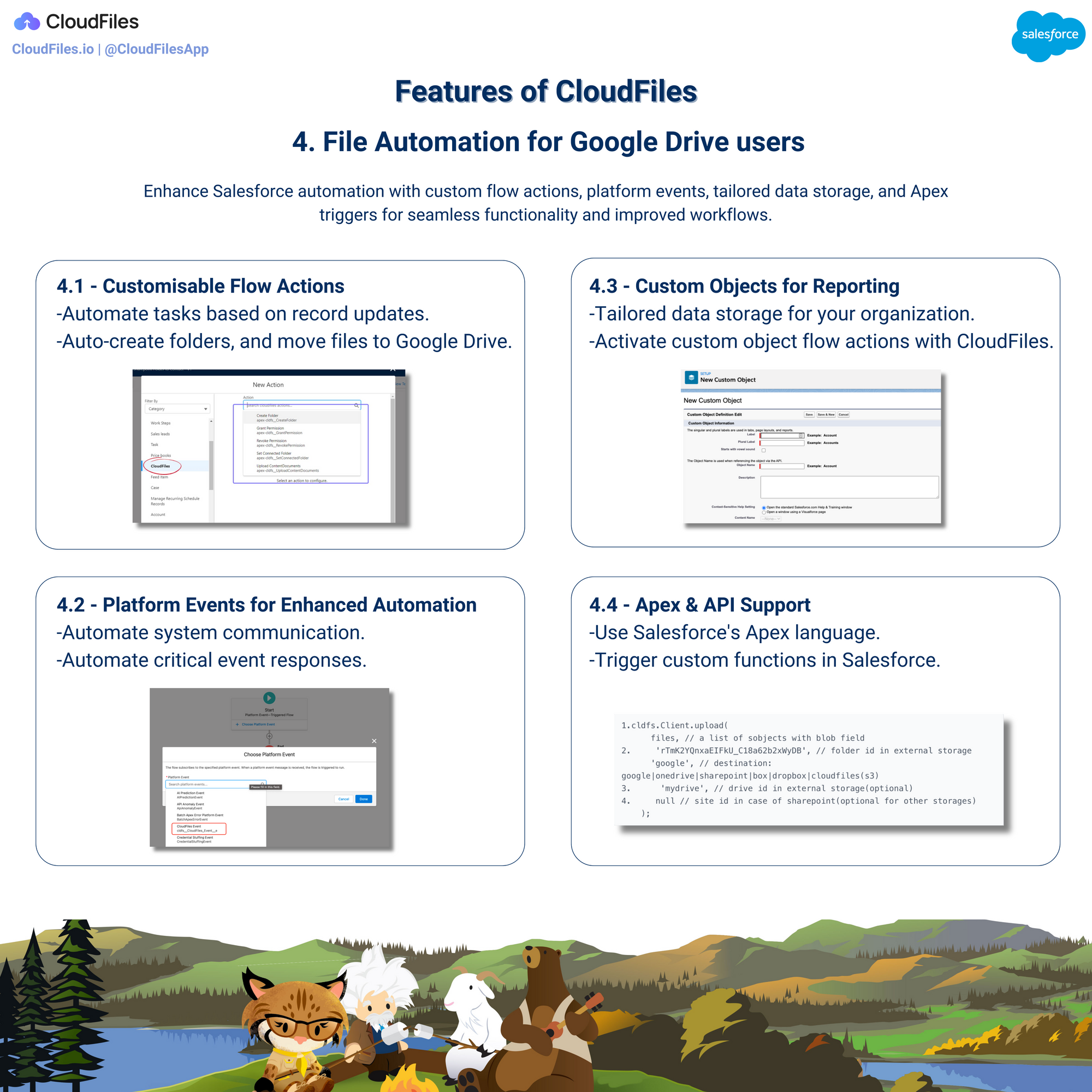
5. Upcoming Special features by CloudFiles
CloudFiles is gearing up to introduce some exciting features that will revolutionise file management and operations, making them even more convenient and efficient. Stay tuned for these upcoming enhancements!
5.1. Document Generation for Google Drive
Document generation for Google Drive in Salesforce is a practical tool that simplifies the process of creating documents. It enables users to efficiently compile information from Salesforce, such as names and dates, and integrate them into predefined templates using merge fields. The finished documents are then saved in Google Drive for easy access and sharing. This functionality streamlines the document creation process, making it more convenient and accurate, particularly for individuals working within the Salesforce platform.
Use-case:
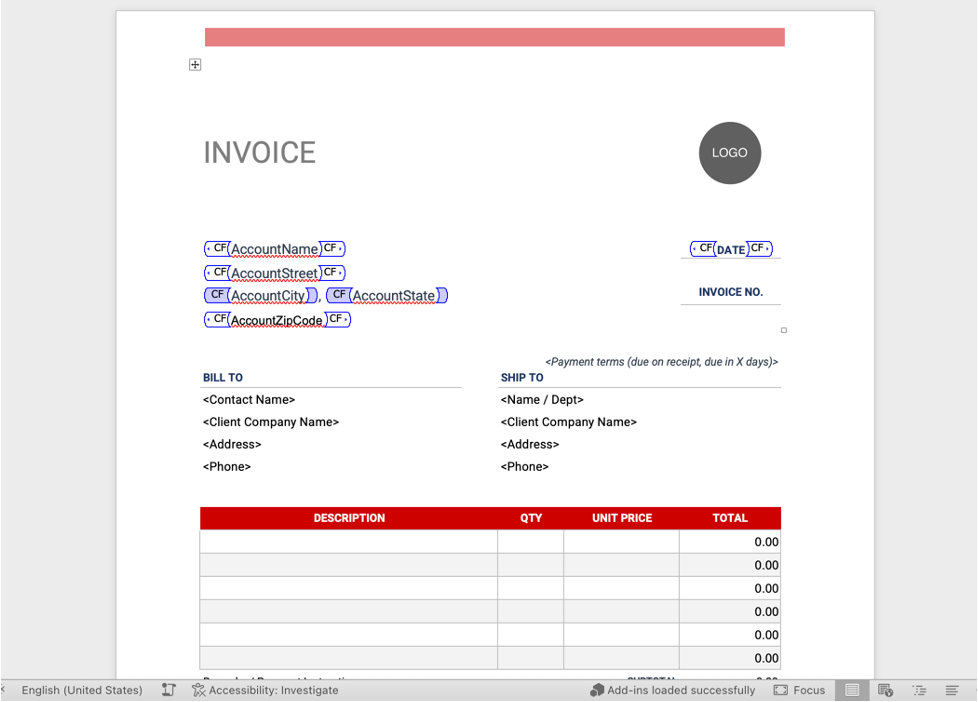
For a salesperson managing opportunities, CloudFiles offers a simple flow action. When the opportunity advances to a specific stage, this action triggers the automatic creation of an invoice object. This invoice contains essential customer details, such as name, address, and department, seamlessly transferred into a Google Drive folder using merge fields. This process updates the Salesforce record promptly. With just a few clicks, the salesperson can swiftly download and share the document directly from Salesforce in a matter of seconds.
In essence, Document Generation for Google Drive in Salesforce streamlines document creation by seamlessly integrating Salesforce data into templates. This user-friendly tool enhances efficiency for individuals, particularly within the Salesforce platform.
5.2. File & Folder Tagging(Manually and Automated)
CloudFiles aims to improve Google Drive by introducing a tagging feature for files, similar to the custom columns system in SharePoint. This enhancement will make it easier to categorise and organise files within Google Drive, providing users with a more streamlined and efficient file management experience. This will help streamline your file management process directly from Salesforce, making your workflow more organised.
Use-case:
Imagine your marketing team stores diverse content (case studies, presentations, ebooks) in Google Drive. The case studies are categorised by customer type and industry. As a salesperson, finding the best case studies for a new customer can be time-consuming. Instead, ask CloudFiles for the top 10 relevant pieces. It will search Google Drive and provide files with key tags: industry, asset type, and case study focus. This allows quick access and sharing of pertinent materials with potential clients during a follow-up.
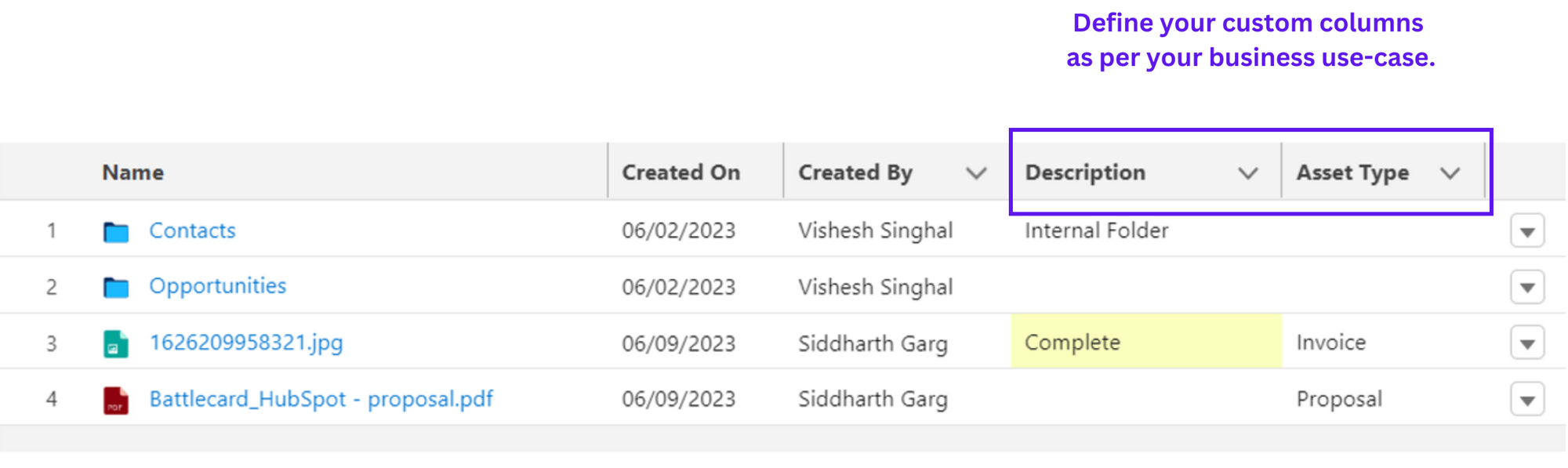
Thus, CloudFiles envisions improving Google Drive by implementing a tagging system for files, akin to SharePoint. This forthcoming enhancement is poised to streamline file organisation and bolster efficiency. When integrated with Salesforce, it promises to revolutionise workflows, empowering sales teams to promptly access and share pertinent materials with clients, and significantly enhancing follow-up interactions.
5.3. DocGPT for Google Drive Files
DocGPT is like a smart assistant that helps you get quick and accurate answers from your files in Google Drive. It's trained to understand the content of your files and provide you with relevant information. This means you can ask questions about your files, and DocGPT will find the answers for you.
Use-case:
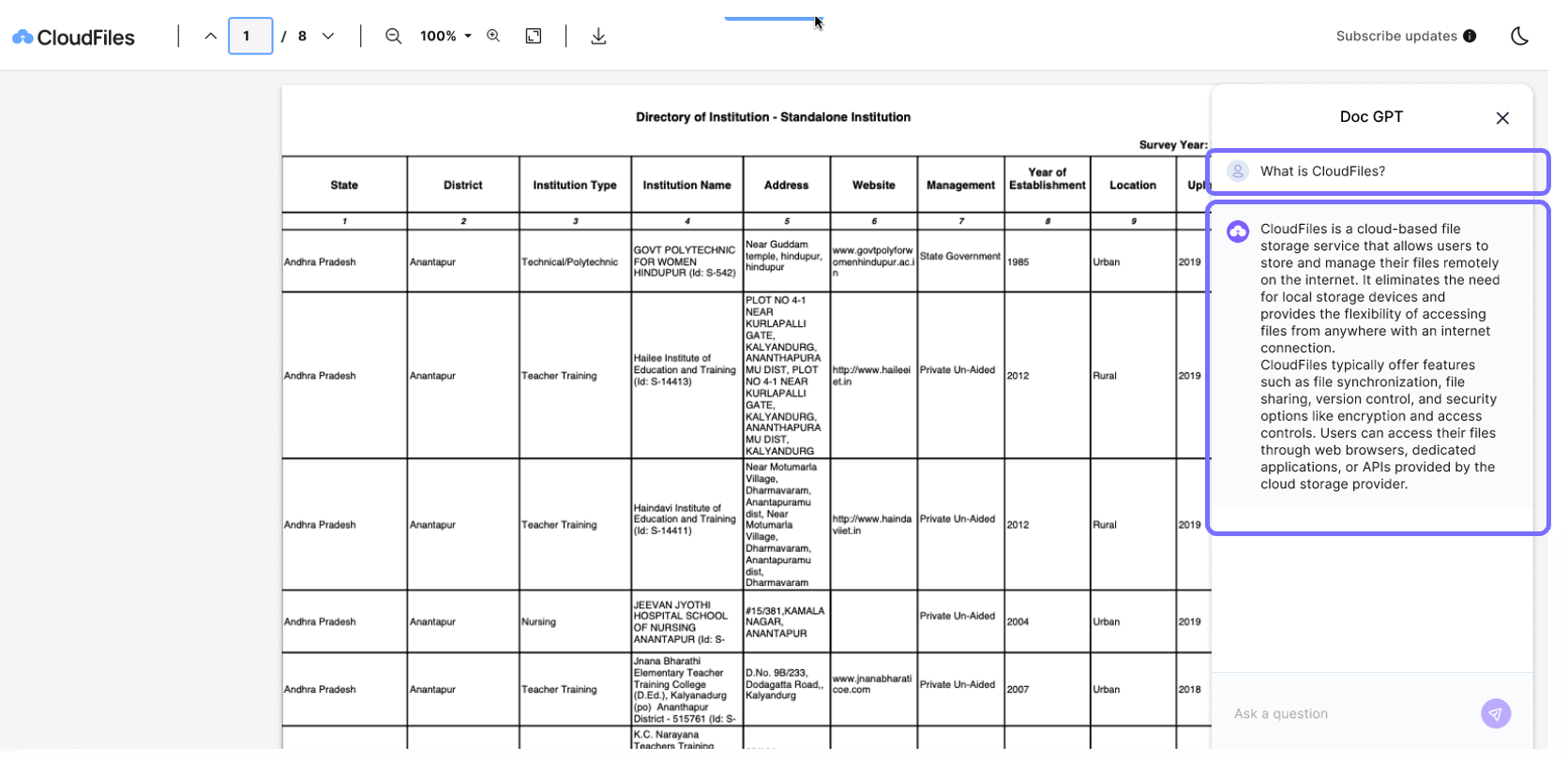
Let's say you're a salesperson using Salesforce and you have a bunch of documents in your Google Drive. You need to find specific information in those documents, like details about a product or a contract clause. Instead of reading through everything, you can simply ask DocGPT. For instance, you can ask, "What are the key features of Product X?" DocGPT will analyse your documents and give you a quick and accurate response.
In essence, DocGPT for Google Drive Files revolutionises information retrieval. Tailored to your documents, it offers simple answers, empowering sales representatives in Salesforce with swift access to critical insights.
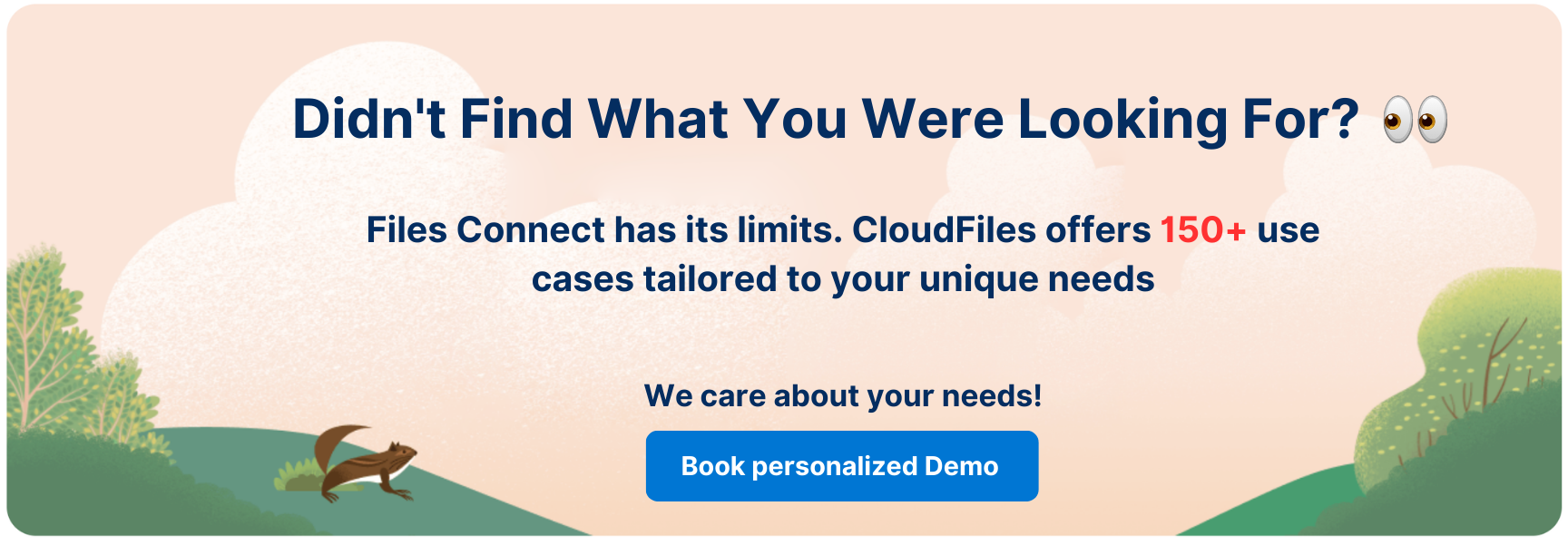
5.4. AI-based OCR for Google Drive Uploads
OCR stands for Optical Character Recognition, is a clever technology that can read text in images. Think of it as a special tool that understands the words in pictures, just like you do when you read a book. CloudFiles’ AI-based OCR promotes innovation over traditional OCR.
Use-case:
In an organisation handling sensitive information such as Social Security Numbers (SSN) and SKYC details, accuracy and security are paramount. When an individual submits a document containing their SSN, complete with a photo, it's crucial to efficiently and securely update this information in Salesforce. This process is smoothly facilitated by CloudFiles' AI-based OCR integration.
Upon uploading the SSN document along with a photo, CloudFiles leverages OCR technology to intelligently recognize and extract the SSN number. This extracted SSN is then automatically populated into the corresponding field in Salesforce. This level of automation not only expedites data entry but also significantly reduces the risk of human error. This way, the organisation can adeptly manage sensitive information while upholding the highest standards of data integrity.
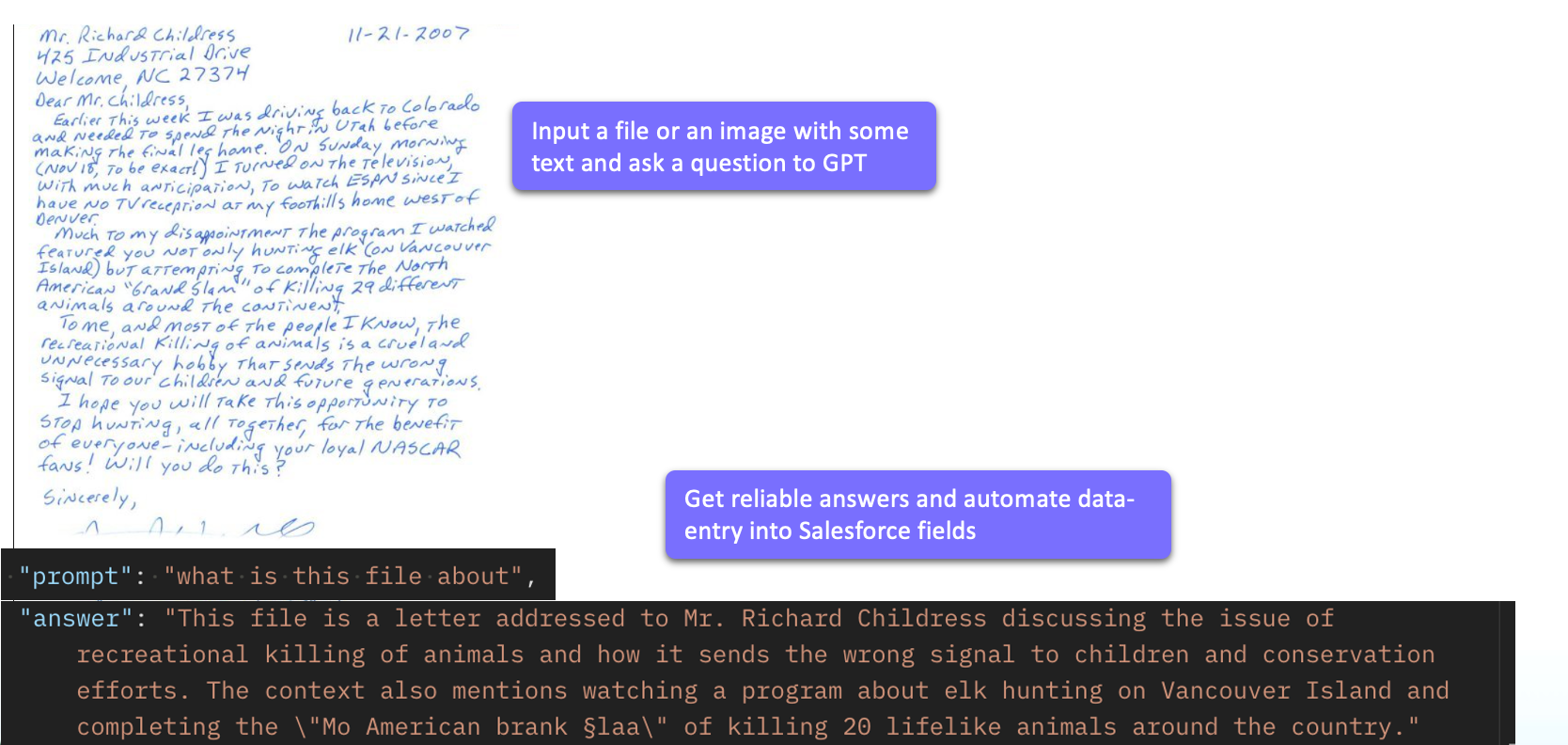
CloudFiles' AI-based OCR revolutionises Optical Character Recognition, elevating text extraction from images. This innovation is pivotal in handling sensitive data like SSNs and SKYC details, enhancing accuracy and security. It sets a new standard for efficient and precise information management.
To sum up, the document generation tool simplifies the creation process by integrating Salesforce data into templates. File and folder tagging improves organisation, akin to custom columns in SharePoint. DocGPT serves as a useful assistant for retrieving information from Google Drive files. CloudFiles' AI-based OCR technology advances text recognition in images. These functionalities collectively enhance productivity and efficiency in file and document management within Salesforce. The infographic below provides a concise summary of the information outlined above.
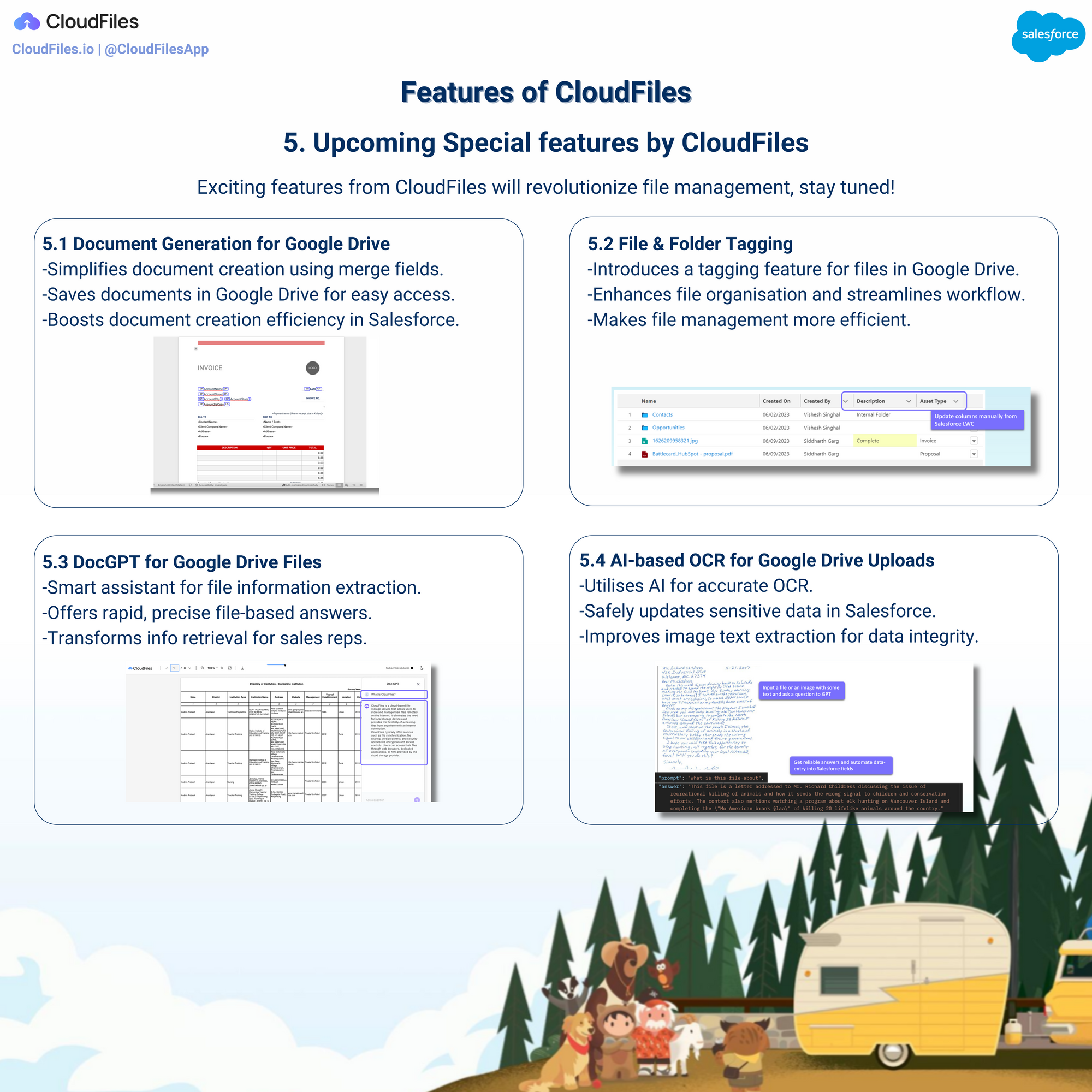
Salesforce Google Drive integration via CloudFiles offers a host of benefits. It enables seamless document management, providing features like easy access, 2-way sync, and robust security settings. Additionally, it offers in-depth analytics and customisable automation options. Upcoming features like Document Generation and AI-based OCR further enhance document handling. This integration streamlines workflows and ensures efficient, secure, and organised file management between Salesforce and Google Drive.
Steps to Set Up CloudFiles for Integration
After exploring how CloudFiles can effectively address the daily challenges faced by sales representatives, let's guide you through a straightforward four-step process to smoothly integrate CloudFiles with Salesforce. By following these simple yet comprehensive instructions, you'll be well-equipped to maximise your document management efficiency.
You can find the summary of the 4 easy steps of the CloudFiles set-up process below. A detailed explanation of each step is provided after this section.
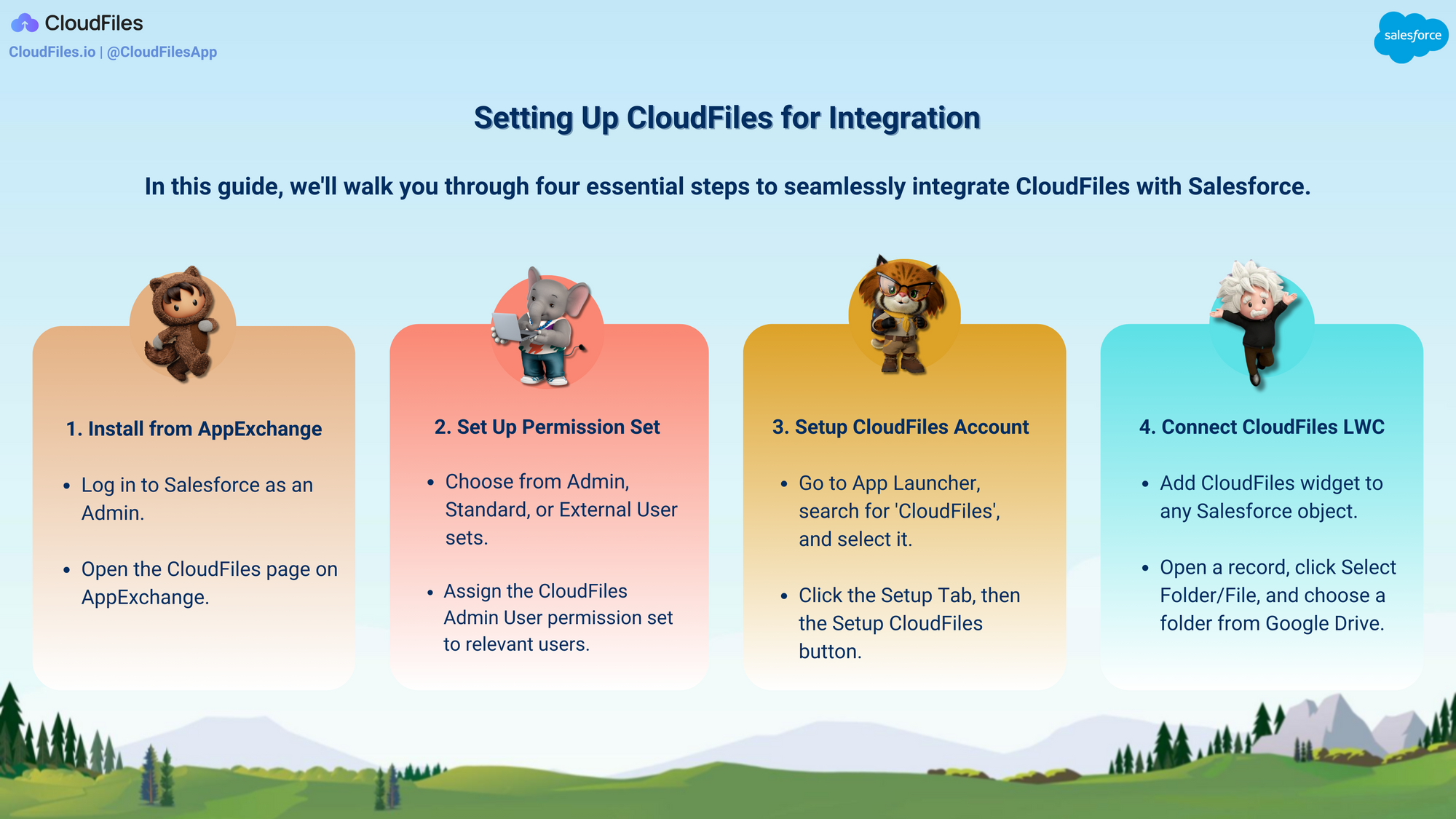
Step 1. Installing from AppExchange- This initial step outlines the process of installing CloudFiles from the Salesforce AppExchange, applicable to both production and sandbox environments.
Step 2. Set Up Permission Set- In this segment, we delve into creating permission sets in CloudFiles for different user types in Salesforce and how to assign the "CloudFiles Admin User" permission set.
Step 3. Setup CloudFiles Account- Here, we guide you through the process of how to set up the CloudFiles app within Salesforce using the App Launcher.
Step 4. Connecting CloudFiles LWC- The final step demonstrates how to connect Google Drive folders to Salesforce records using the CloudFiles widget for efficient file management.
Step 1 - Installing from AppExchange
To add CloudFiles to your Salesforce account, follow these simple steps. The same steps are applicable for both production and sandbox -
- Log in to Salesforce as an Admin.
- Open the CloudFiles page on the Salesforce AppExchange, and click Get It Now.
- Just follow the instructions to install it in production or a sandbox.
- While installing, you'll be asked to:
- Choose who gets to use CloudFiles - pick "Install for Admins Only". No worries, everyone can still use it. We select this option to better control the permissions for all users.
- Allow Third-Party Access - Accept third-party access requests.
- Keep clicking Next or Continue on the other screens until you're done.

Step 2 - Set Up Permission Set
CloudFiles has 3 pre-packaged permission sets. You can also make a new permission set by copying the default ones. Here's a quick look at these 3 permission sets:
- CloudFiles Admin User - This is for admins who need access to everything in CloudFiles like setup, billing, etc.
- CloudFiles Standard User - This is for all internal Salesforce users who should have access to non-admin CloudFiles functionality such as file & folder operations using CloudFiles LWC, viewing analytics, etc.
- CloudFiles External User - This permission set is suitable for experience cloud users (community users).
Make sure your Salesforce user has the Admin permission set. Follow these steps to set the permissions:
- Go to Setup > Permission Sets.
- Select the CloudFiles Admin User permission set.
- Click "Manage Assignments," then "Add Assignment."
- Choose the users who need this permission set.
- Follow the directions to finish.
Step 3 - Setup CloudFiles Account
In this crucial step, we'll guide you through the process of setting up your CloudFiles account. Follow these easy steps to ensure a smooth integration between Google Drive and Salesforce:
- Go to the CloudFiles App Launcher.
- Click on the 9 dots icon (App Launcher) on the top left of Salesforce and search for 'CloudFiles'.
- Select the CloudFiles app. This will open the CloudFiles App Launcher.
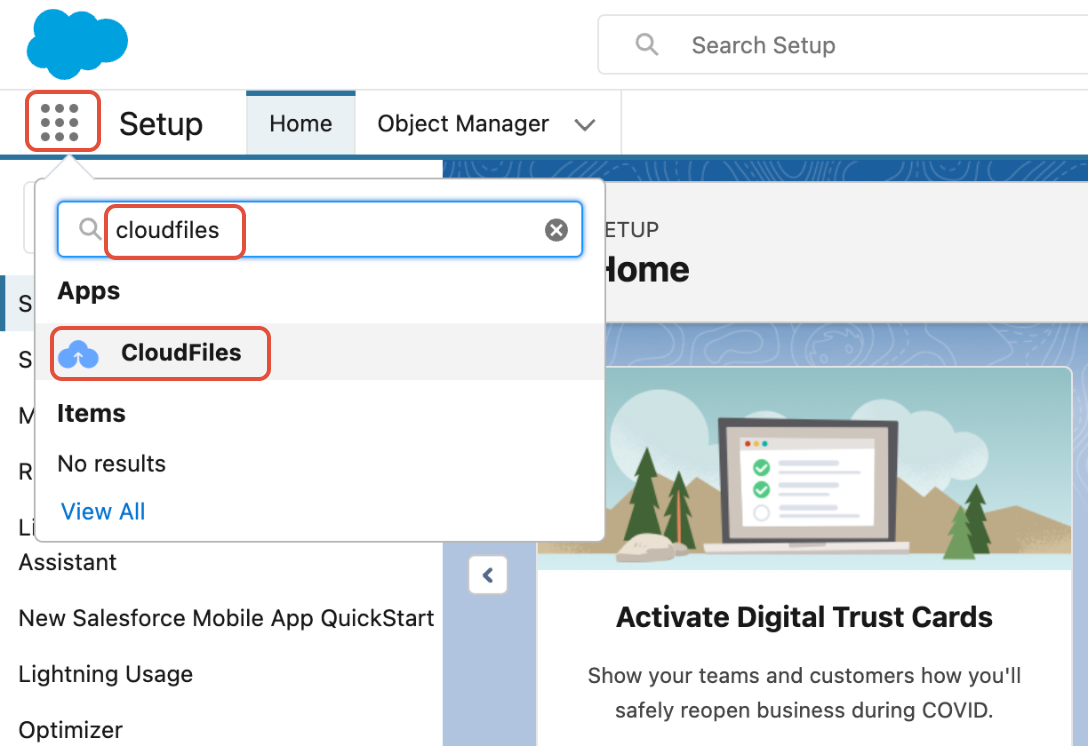
- Click on the Setup Tab at the top.
- Click on the Setup CloudFiles button.
- Then, simply follow the on-screen instructions that appear.
Follow the steps as shown in the GIF given below.
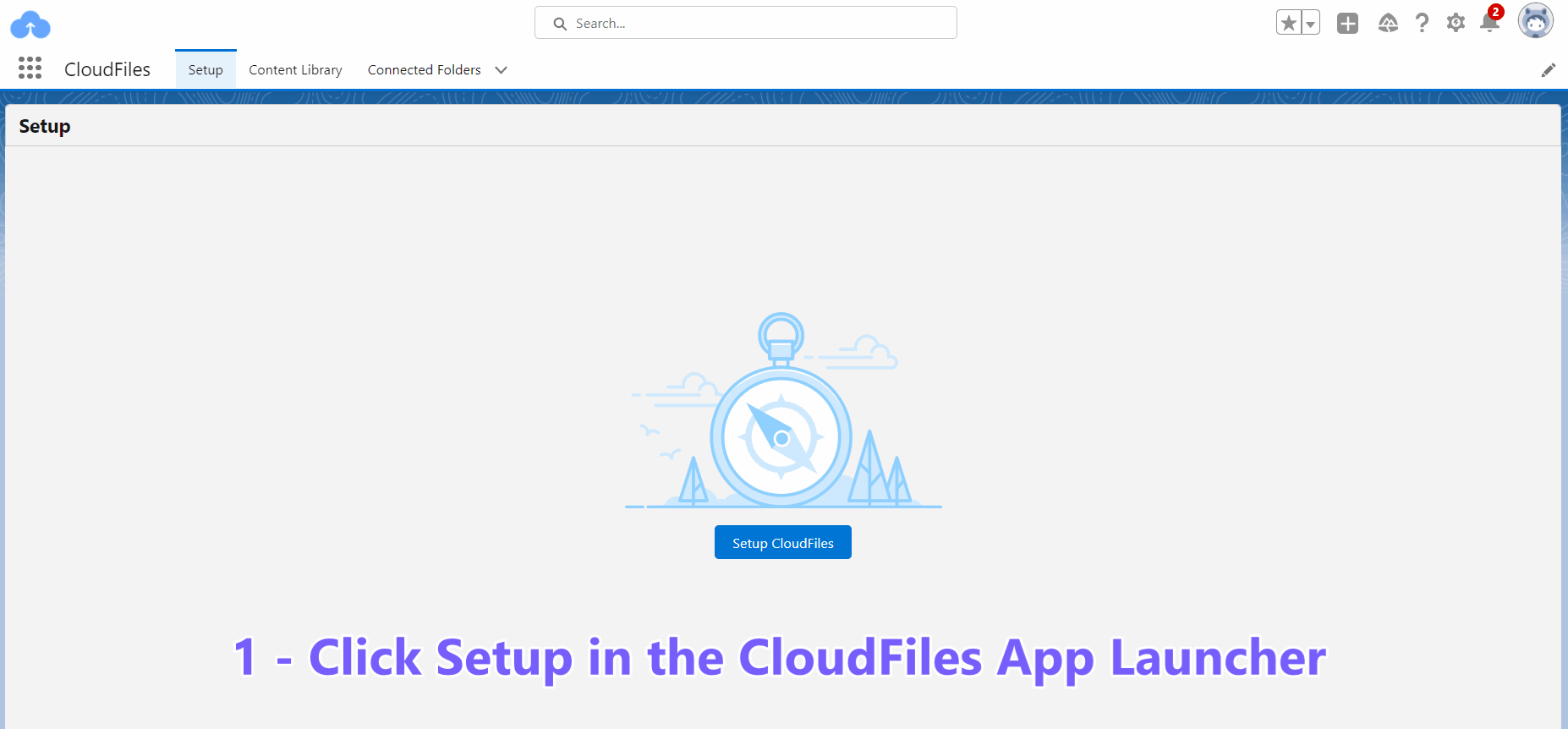
Step 4: Connecting CloudFiles LWC
The CloudFiles widget is a Lightning Web Component that enables you to link multiple folders stored in Google Drive after inserting it into any Salesforce standard or custom object. Once linked, you can see the contents of the folders, search, preview, edit, download, share files, and do much more. Users can also upload files directly in Salesforce, and these files get stored in external storage.
For setting up the widget
Let’s look at how you can set and link the widget to the folder:
- Open any Salesforce record, like Accounts.
- Click the ⚙️ at the top right and choose "Edit page."
- Inside the Lightning Builder, add a new tab to the Accounts page.
- Give the Tab and Custom labels a name you like.
- Click on the tab you created, and drag and drop the CloudFiles connected folder widget to it.
- Click on “Save”.
Linking the widget to the folder
Here's how to attach Google Drive files to a Salesforce record:
- Open the specific Salesforce record where you want to add the folder or files.
- Look for the CloudFiles widget on the page.
- Click the “Select Folder/File” button.
- A dialogue box will appear on the screen. If you can't see your libraries, click the ⚙️ button to show or hide them.
- Inside the dialogue box, go to the Google Drive section and pick the folder you want to attach.
- Click “Select”. The folder's contents will immediately appear in your widget.
Once you've connected the folder from your Google Drive to a relevant Salesforce record, you'll see the list of files in the CloudFiles LWC. From the drop-down menu, you can perform various file and folder operations, like download, preview and more.
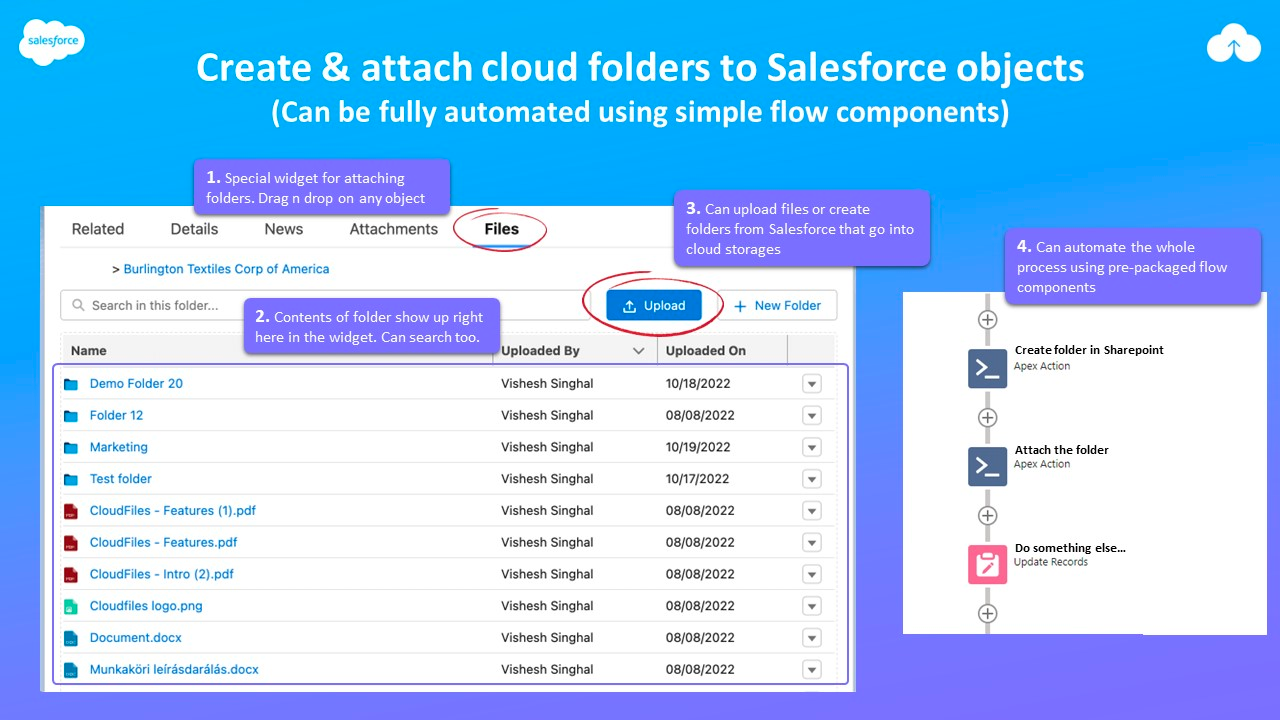
In summary, integrating CloudFiles with Salesforce provides a practical solution for effectively handling and exchanging files between the two systems. Following the steps outlined - installation, permission setup, app configuration, and widget connection - facilitates smoother collaboration and efficient file management, contributing positively to workflow and productivity.
Resources and Getting in touch
For comprehensive information on CloudFiles, including installation guides, quick start guides, flow actions, platform events, flow templates, tutorials, and widgets, explore our detailed Knowledge Base. If you'd like to schedule a meeting or discuss your specific needs, you can do so at meet.cloudfiles.io/salesforce. We're dedicated to providing support around the clock, so feel free to click the chat icon on our website for instant assistance. Additionally, you can always reach out to us via email at support@cloudfiles.io for any inquiries or support needs.
Conclusion
Salesforce Google Drive integration can greatly improve your workflow and productivity. This integration brings cost savings and expanded capabilities, with Google Drive providing flexible and scalable storage options. Files Connect is a Salesforce native integration that seamlessly integrates with the external content systems into Salesforce besides enhancing business efficiency. It provides a cost-effective solution to run efficient workflows. However, organisations seeking additional features, heightened security, and customisation may find value in exploring other third-party file connector apps.
FAQs
Q. Is there a standard Salesforce feature to view live Google documents on Salesforce records?
A. Salesforce does not have a standard feature that allows you to view live Google documents (such as Google Docs, Google Sheets, or Google Slides) directly within Salesforce records. Salesforce primarily focuses on its own document management and collaboration tools.
However, to work with Google Drive documents in Salesforce, you would typically rely on integration solutions like CloudFiles, which provide features to link, preview, and manage Google Drive documents within Salesforce records.
Q. What are the limitations of Salesforce’s Files Connect?
A. Files Connect in Salesforce has some notable limitations. It doesn't allow direct uploads to Google Drive and is subject to request limits from the Google Drive API. Compatibility may vary for less common storage systems. There's no option to create folders within Salesforce, and permissions are limited. Sharing with non-Salesforce users can be complex. Custom automation and workflows for external files aren't supported. Preview capabilities may not be as robust as native applications. Lastly, data migration support is limited, potentially necessitating manual procedures or additional tools.
Q. What are the most popular third-party apps or tools that enhance Salesforce Google Drive integration?
A. While Files Connect offers basic features, there are various third-party connector applications that provide additional functionalities and customisation capabilities. These applications enhance document handling, collaboration, security, customisation, and integration adaptability. Notable file connector apps for Salesforce Google Drive, according to Salesforce AppExchange, include CloudFiles, sFiles, 24Files, Document Extractor, and Files 365, among others.
Q. Is Salesforce Google Drive Integration bidirectional?
A. Yes, Salesforce Google Drive integration is bidirectional. This means that users can both access and manage files stored in Google Drive directly from Salesforce, as well as link files from Google Drive to Salesforce records. Additionally, changes made to files in either Salesforce or Google Drive are reflected in both platforms, ensuring that information stays synchronised.
Q. How do I control access permissions for Google Drive documents linked to Salesforce?
A. Ultimately, the choice between Salesforce's native Files Connect and third-party apps depends on your specific organisational needs and preferences. Consider factors like feature requirements, budget, and compatibility with your existing systems when making your decision.
When it comes to controlling access permissions for Google Drive documents linked to Salesforce, you have two main options:
- Salesforce Files Connect: This native feature allows you to link external storage systems like Google Drive with Salesforce. You can manage access permissions directly within Salesforce using its sharing settings.
- Third-party Apps: Alternatively, third-party connector apps like CloudFiles offer advanced capabilities, including comprehensive document management solutions. These apps often come with user-friendly interfaces, expanded features, and tailored solutions. They can enhance file management efficiency and provide flexible pricing options.
The choice depends on your specific organisational needs and preferences, including feature requirements and budget considerations.
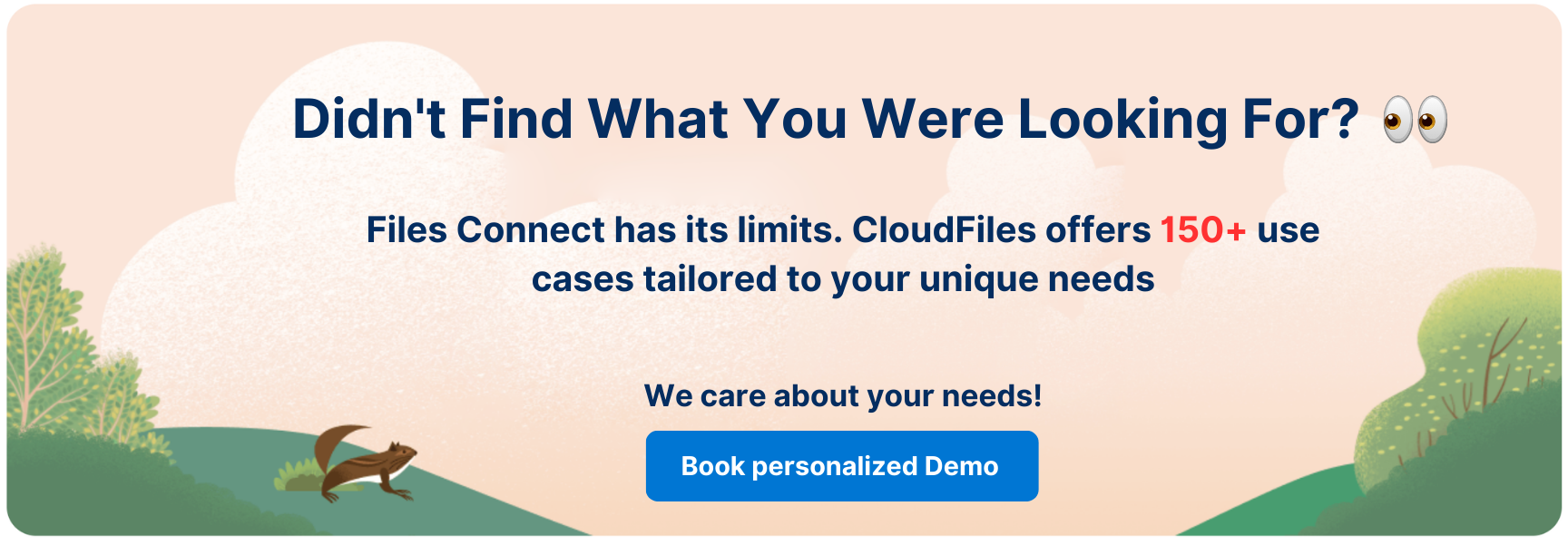
Q. How does Google Drive Salesforce Integration handle security and data privacy?
A. Salesforce's Files Connect securely integrates external file storage. However, complex permission setups may need manual configuration. Achieving secure external sharing may involve extra steps. Google Drive offers advanced sharing options but lacks features like password protection or link expiration.
For enhanced Google Drive folder security, consider CloudFiles, a third-party app. It allows password protection and link expiration for shared files, along with comprehensive document management and insights. Combining CloudFiles with Salesforce's Files Connect and Google Drive enhances security and data privacy for an optimised document management experience.
Q. Can I automate workflows between Google Drive and Salesforce?
A. Files Connect, unfortunately, doesn't allow for custom automation and workflows in Salesforce involving external files. This can slow down processes that rely on interactions with linked external documents.
Among third-party apps like XFilesPro, sFiles, and 24Files, CloudFiles stands out. It provides robust support in Apex, Flow Action, and REST API, simplifying tasks. Specifically, CloudFiles allows for smoother execution of flow actions on custom objects, making file management more straightforward. Moreover, CloudFiles is the only connector supporting dataroom-related functions. This establishes CloudFiles as a reliable integration connector.
Q. Is there a cost associated with Salesforce Google Drive integration?
A. Integrating Google Drive and Salesforce typically does not incur a direct cost, as both platforms offer native integration capabilities. However, additional expenses may arise if you opt for third-party apps, require custom development, or exceed storage limits. Always review terms, conditions, and pricing details provided by Salesforce and Google to understand potential costs.
The following infographic gives a quick and complete summary of the whole guide, providing a swift and all-encompassing point of reference.