The Ultimate Guide to Salesforce SharePoint Integration

Is managing SharePoint files from within the Salesforce system a challenge for you and your team? Consider leveraging an integration between Salesforce and SharePoint. This powerful combination allows you to streamline your workflow, enhance collaboration, and ultimately improve productivity. By bringing these two platforms together, you can efficiently manage your files and boost overall efficiency within your team.
But where do you start? That's where this step-by-step guide comes in. From setting up your integration to maximizing its potential, we'll walk you through the entire process. You don't need to be a tech expert to take advantage of this powerful integration. With our simple instructions and expert advice, you can leverage the full capabilities of Salesforce and SharePoint to drive your team's success.
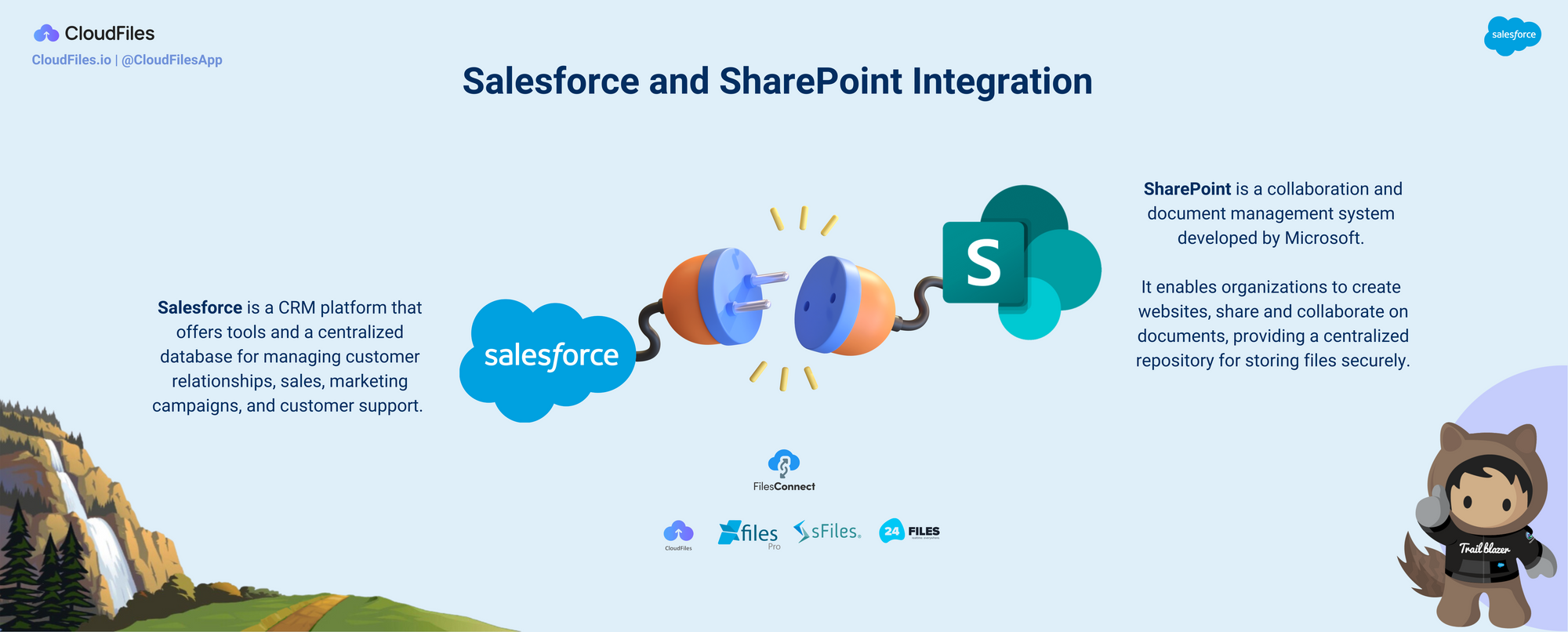
Who are we?
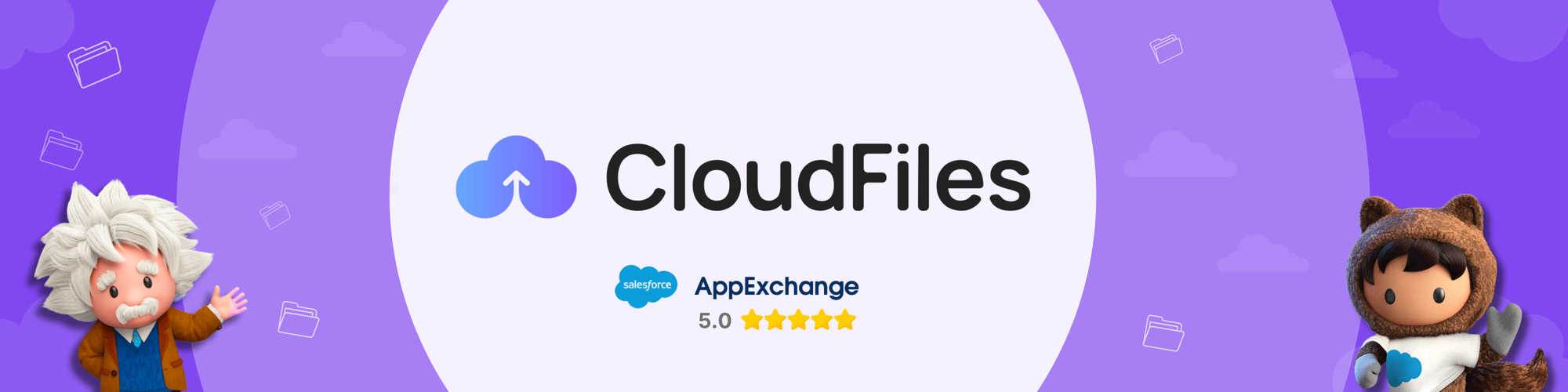
At CloudFiles, we specialize in creating seamless integrations between Salesforce and various external storage platforms, including SharePoint, Google Drive and others. Our mission is to simplify your data management, cut costs, and enhance customer engagement. Discover the power of CloudFiles on AppExchange and revolutionize your Salesforce experience.
What to expect in this guide?
This blog serves as a comprehensive guide to help you understand the intricacies of the SharePoint Salesforce integration process, along with the various connector options available. It will assist you in narrowing down your precise needs and requirements, enabling you to make an informed decision that aligns perfectly with your business.
Feel free to navigate through the guide freely or directly jump to the specific sections of interest using the links below
- Why is Salesforce Integration with SharePoint required? - If you want to explore the benefits of Salesforce SharePoint integration, use this section for detailed insights. It outlines 4 crucial benefits: storage cost saving, overcoming storage and access limitations, and addressing feature gaps.
- Leverage the document management capabilities of SharePoint - Within this section, we've extensively explored the benefits of SharePoint's advanced document management capabilities as compared to the traditional Salesforce file storage capabilities.
- Checklist for Salesforce and SharePoint Integration - If you're in the process of planning Salesforce integration with SharePoint and require a comprehensive checklist to ensure thorough preparation, this section serves as an excellent resource.
- What is Files Connect? - For those seeking insights into Salesforce's native integration for external access - Files Connect, this section provides a valuable resource to learn about its functionality and capabilities.
- What are the Use-Cases of Files Connect? - Within this segment, we've explored five distinct use cases of Files Connect, showcasing the versatility and efficiency that this integration adds to the Salesforce ecosystem.
- Setting up Files Connect between Salesforce and SharePoint in 6 Easy Steps - Use this to as a guide to help you quickly and easily setup FIles Connect. We've taken care of every detail, offering step-by-step instructions, images, and a tutorial video.
- What are the Limitations of Files Connect? - While Files Connect offers valuable benefits for integrating external storage systems with Salesforce, it's equally crucial to be aware of its limitations. Learn more in this section.
- Files Connect vs Third Party Applications: Which is best for you? - Whether you're considering Files Connect integration or exploring third-party apps, this section has you covered. It offers all the essential information you need to make an informed decision.
- What are the most popular choices for Third-Party File Connectors? - Within this section, you'll find a comprehensive breakdown of the leading third-party apps available on the Salesforce AppExchange. We've thoroughly analyzed these apps to provide you with valuable insights.
- Comparison : Top Third-Party File Connectors - Use this section to make an informed decision when choosing your integration solution. We've chosen the top 4 connector apps and compared them across 5 crucial criteria: Connector features, feature expansion, support, ease of use, and pricing.
- Why should you prefer Cloudfiles over other Third Party File connectors? - In this section, we've outlined all the compelling reasons that make CloudFiles the preferred choice as your trusted file connector solution for Salesforce.
Now that we have an outline of what lies ahead, let's begin our journey.
Why is Salesforce SharePoint Integration required?
In this section of the blog, we will explore the various benefits of Salesforce to SharePoint integration, focusing on these key aspects: storage cost savings, storage limitations, and access limitations. By understanding the potential cost savings and enhanced capabilities that arise from this integration, organizations can make informed decisions to optimize their document management processes and achieve better collaboration across teams. Additionally, we will cover how SharePoint addresses Salesforce's feature limitations, such as version control and external file sharing, offering a more comprehensive solution for efficient document management and sharing.
The image below provides a concise overview of the content presented in this section -

With a clear understanding of the context, let's deep dive into detail of the reasons behind integrating Salesforce with SharePoint.
1. Storage Cost Savings
It is suggested to integrate Salesforce with SharePoint as it presents a significant advantage of cost savings. Salesforce imposes storage limitations, providing 10 GB as base file storage and upto 2 GB of additional storage per license for enterprise edition, with additional storage available based on the number of users and licenses purchased. In case of SharePoint’s storage, it offers 1 TB of storage plus 10 GB per license purchased, providing storage that is over 40 times larger than Salesforce. Furthermore, SharePoint allows organizations to purchase extra storage at a reasonable price of $0.20/month per additional GB, providing a cost-effective solution to meet their growing storage needs.
The Salesforce storage costs can quickly add up as your organization accumulates files or your team expands, if you only use salesforce for storing your files. By integrating with SharePoint, you can leverage SharePoint's larger storage capacity and benefit from cost savings. This significantly reduces the need to purchase additional Salesforce storage, resulting in substantial cost reductions.
2. Storage Limitations
By leveraging SharePoint's unrestricted file size and file type flexibility, businesses can efficiently manage and collaborate on diverse types of documents, enhancing productivity and accommodating more extensive and diverse document management needs within Salesforce
File Size Limitations: Salesforce has limitations on the size of individual files that can be uploaded. For example, in the standard Salesforce edition, the maximum file size is limited to 2 GB. Unlike Salesforce's file size limitations, SharePoint allows for the storage of larger files, making it suitable for managing high-resolution images, videos, and other large documents.
SharePoint’s file size limit is clear and straightforward -
| Limit | Applicable to | |
|---|---|---|
| File upload limit | 250 GB | Each individual file uploaded to SharePoint document libraries, Microsoft Teams Files tab, OneDrive folders |
| File attached to a list item | 250 MB | SharePoint lists and Microsoft Lists |
| Characters Limit | 400 Characters | Decoded file path, including file name, can't exceed 400 characters in SharePoint and OneDrive |
| Files and Folders | 30 million | Per Document Library of List |
File Types: Salesforce has restrictions on the types of files that can be uploaded. Certain file formats, such as executable files or certain multimedia formats, are not allowed to be uploaded to Salesforce Files. SharePoint supports a wide range of file types, including executable files and multimedia formats, eliminating the restrictions faced by Salesforce Files.
The following file types are compatible with SharePoint but not supported in Salesforce:
| Category | Salesforce’s supported file types | File types supported in SharePoint |
|---|---|---|
| Document | csv, .doc, .docx, .dot, .ics, .js, .mdb, .pdf, .pps, .ppsx, .ppt, .pptx, .rtf, .sxc, .sxi, .sxw, .txt, .xls, .xlsx | Microsoft Project (.mpp) OpenDocument Format (.odt, .ods, .odp) SQL Database Files (.sql) |
| Image | .bmp, .gif, .jpeg, .jpg, .png, .tif, .tiff, .vsd | Adobe Illustrator (.ai) Scalable Vector Graphics (.svg) AutoCAD Drawing File Format (.dwg) Microsoft Visio (.vsdx) |
| Audio | .mp3, .ogg, .wav | Advanced Audio Codec (.aac) Free Lossless Audio Codec (.flac) Matroska Audio (.mka) Windows Media Audio (.wma) |
| Video | .vi, .mov, .mpeg, .mpg, .swf | 3GPP Multimedia (.3gp) Audio Video Interleave (.avi) Flash Video (.flv) Matroska Video (.mkv) Windows Media Video (.wmv) |
| Archive | .gpg, .zip | RAR Archive (.rar) TAR Archive (.tar) |
| Code | .css, .htm, .html, .js, .xml, .xsl, .xslt | Java Archive (.jar) Python Script (.py) |
3. Access Limitations
Salesforce's limitations in granting access to files for non-Salesforce teams like HR, finance, and operations can hinder cross-departmental collaboration and lead to data redundancy. This creates a siloed environment, hindering cross-departmental collaboration and potentially leading to data redundancy as teams resort to maintaining separate file repositories. Integrating Salesforce with SharePoint provides an efficient solution, enabling seamless access to crucial files for these teams. SharePoint's wide accessibility ensure that non-Salesforce users can access relevant documents easily, breaking down silos and promoting efficient collaboration across the organization.
Consider a scenario where a sales team utilizes Salesforce for customer management, while the marketing team relies on SharePoint for storing marketing collateral. The sales team faces a challenge as they lack direct access to the latest marketing materials for client presentations. However, integrating Salesforce with SharePoint resolves this limitation, granting the sales team seamless access to marketing materials within Salesforce. They can effortlessly view, download, and share the most up-to-date documents. SharePoint's access controls also ensure that sensitive data remains secure, with defined permissions for relevant teams. This integration fosters streamlined collaboration and enhances productivity for both teams.
4. Salesforce’s Feature Limitations
This sub-section explores two key aspects of integrating Salesforce with SharePoint: version control and external file sharing. It highlights the limitations of Salesforce in these areas and explains how SharePoint offers comprehensive solutions for efficient document management and collaboration.
Version control: Salesforce Files lack built-in version control, so users cannot access previous versions or track changes over time. In contrast, SharePoint’s version history tracking is quite comprehensive, allowing easy access to previous file versions and preventing data loss. For example, in SharePoint, a team collaborates on a project proposal, and each version is automatically saved separately. If any mistakes occur, they can revert to a previous version, maintaining accuracy. In Salesforce Files, such version control is not available.
External file sharing: Salesforce lacks advanced external file sharing options, making collaboration with non-Salesforce users or external users (e.g., clients, partners) challenging. In contrast, SharePoint’s external sharing options are better and advanced, ensuring smooth communication with external teams. For example, in case a marketing executive needs to share a marketing collateral link with an external vendor who doesn't have a Microsoft login, SharePoint allows to generate a secure link to the document and share it with the external vendor directly, without requiring the vendor to have a Microsoft account. This integration also enhances data governance and security.
Salesforce SharePoint integration addresses the shortcomings of version control and external file sharing in Salesforce, providing organizations with a more comprehensive solution for document management and collaboration. SharePoint's robust version history tracking and advanced external sharing features enhance workflow efficiency and data security, empowering organizations to achieve better collaboration across teams and optimize their document management processes.
In conclusion, Salesforce integration with SharePoint delivers cost savings, resolves storage limitations, and enhances document management. SharePoint's extensive storage and versatile file compatibility boost productivity, while seamless access for non-Salesforce users fosters cross-department collaboration. Addressing feature gaps through version control and external file sharing ensures data accuracy and collaboration, ultimately offering a robust and comprehensive solution for data optimization.
Utilize SharePoint's Document Management Capabilities
SharePoint integration with Salesforce can offer numerous other benefits for businesses, particularly when it comes to improving collaboration between sales, service teams, and handling files efficiently. While Salesforce serves as a comprehensive CRM, its document management functionalities are limited. In contrast, SharePoint excels as a dedicated file storage platform, providing advanced document management features that overcome these limitations.
The image below provides a concise overview of the content presented in this section.

In this section, we will explore the advantages of SharePoint's advanced document management features over the traditional Salesforce file storage system:
1. Team Collaboration
The integration of Salesforce and SharePoint goes beyond fostering collaboration solely between sales and service teams; it also facilitates seamless cooperation with other non-Salesforce teams, such as legal and marketing. This inclusive cross-team collaboration streamlines information exchange, enables real-time updates, and promotes smooth communication. Let us consider two situations.
Imagine a situation where a sales executive creates a proposal for a potential client using a local file in SharePoint. With the integration, the changes made by the sales executive are automatically reflected in real-time for all other team members who have access to the same file. This streamlined collaboration with SharePoint enables team members to work on the same document simultaneously, ensuring everyone is on the same page and reducing the risk of version control issues or conflicting information.
In another scenario, a member from the legal team reviews and approves the terms and conditions of a contract stored in SharePoint. Once approved, the sales executive can instantly view these changes within their Salesforce interface. This integration allows the sales team to stay informed about important updates from other departments, empowering them to approach clients with accurate and up-to-date information.
2. Enhanced Files Visibility and Handover
By integrating Salesforce and SharePoint, sales and service teams can easily share data between the two systems, promoting better visibility into customer interactions, inquiries, and sales progress. For example, when a sales team closes a deal in Salesforce, related documents and project details can be automatically synced to SharePoint, making it accessible to the service team. Additionally, this integration enables other Salesforce teams working on the same deal to collaborate seamlessly. This ensures that service representatives have access to the latest information, leading to more personalized and efficient customer service.
Let us look into another scenario where the integration of Salesforce and SharePoint streamlines collaboration for a product development team. As the team updates design documents and specifications in SharePoint, the changes automatically sync to Salesforce, making the latest information accessible to marketing, sales, and legal teams. This seamless access to up-to-date data allows for faster decision-making, efficient customer service, and targeted marketing efforts, ultimately leading to improved product development and a better customer experience.
3. Document Security
While both Salesforce and SharePoint provide robust security features, SharePoint provides specialized file security features such as roles, teams & permission levels, and fine grained access control. This level of specialized file security empowers organizations to tailor their document management system according to their unique security needs and regulatory requirements.
For examples, sensitive customer information, such as contracts or financial documents, can be restricted to authorized personnel only, ensuring compliance with data protection regulations and preventing data breaches. Another example of document security in SharePoint is the ability to set expiration dates for specific files. For instance, if a company needs to share confidential product information with a third-party vendor for a limited time, they can set an expiration date on the file. Once the expiration date is reached, the file will automatically be inaccessible to the vendor, ensuring that sensitive information is not exposed beyond the required timeframe.
4. Reporting and Analytics
Integrating Salesforce and SharePoint enables better reporting and analytics capabilities. Data from both systems can be combined to gain insights into sales performance, customer interactions, and document usage. For instance, using the SharePoint Online Reporting and Auditing Tool, managers can analyze frequently accessed documents during the sales process. This insight helps identify resources with the most impact on closing deals or resolving customer issues, leading to improved sales and service efficiency.
Another use-case can be in Marketing - the marketing team can track the usage of collateral stored in SharePoint, such as whitepapers or case studies, by sales representatives. By analyzing the frequency of document access, the marketing team can identify which materials are most effective in influencing sales and which may require updates or improvements. This data-driven approach helps teams make informed decisions, optimize document content, and align their efforts to improve overall business outcomes.
5. Editing Capabilities
SharePoint offers a comprehensive set of document editing features that go beyond what is available in Salesforce. Users can leverage SharePoint's advanced editing tools, such as co-authoring, rich formatting options, and custom document templates. Below are two examples:
SharePoint’s Collaborative Editing - The marketing team collaborates on a sales proposal using SharePoint's co-authoring feature, allowing real-time simultaneous editing. Salesforce integration enables the sales team to access the updated proposal directly, ensuring they have the latest version for client presentations, leading to efficient teamwork and improved customer experience.
SharePoint’s Custom Document Generation - HR uses SharePoint's custom document templates for consistent onboarding materials. Salesforce integration automatically generates new employee documents using these templates, allowing HR representatives to personalize the content within Salesforce. This streamlines document creation, ensuring uniformity in HR processes and branding.
In conclusion, sharePoint's advanced document editing features, such as collaborative editing and custom document generation, streamline teamwork and enhance productivity through Salesforce integration. The marketing team benefits from real-time co-authoring for sales proposals, while HR achieves consistency in onboarding materials using custom templates, improving customer experience and HR processes.
6. External Sharing Controls
SharePoint provides powerful features such as password protection, link expiry control, granular access controls enable etc. These capabilities ensures data privacy and security while facilitating smooth collaboration with clients, partners, and vendors.
For example, SharePoint's One-Time Passcode Authentication enhances security by providing external users with temporary access to shared files via email or SMS. This passcode grants them temporary access to the document, adding an extra layer of security and reducing the risk of unauthorized access. Another utilization of Sharepoint’s sharing control feature can be in terms of Granular Access Controls for External Users. A marketing team can share product brochures with a client, granting view-only access to the files. In contrast, a vendor can be given edit access to collaborate on a project proposal.
7. Governance and Compliance
SharePoint, being a product of Microsoft, is designed with a strong focus on security, compliance, and data governance. Leveraging SharePoint's robust security measures, compliance with industry standards, centralized data governance, audit trails, and secure collaboration features, organizations can confidently manage their data while meeting regulatory obligations and ensuring data protection and privacy at all times.
Healthcare Compliance - Integrating SharePoint with Salesforce ensures robust data governance and compliance with regulations like HIPAA. SharePoint's security features and audit trails safeguard patient data and facilitate compliance audits.
Financial Data Protection - For financial institutions, SharePoint to Salesforce integration strengthens data governance, meeting GDPR and PCI DSS requirements. SharePoint's security measures and audit trails secure customer financial information.
In conclusion, integrating Salesforce with SharePoint offers numerous benefits for businesses, particularly in improving collaboration between sales, service teams, and efficient handling of files. SharePoint's advanced document management features overcome Salesforce's limitations, enabling seamless cross-team collaboration, enhanced file visibility, and handover. Moreover, SharePoint's specialized file security, reporting and analytics capabilities, and comprehensive document editing tools further enhance the integration's advantages. Additionally, SharePoint's external sharing controls ensure secure collaboration with clients, partners, and vendors, while its strong focus on governance and compliance ensures data protection and regulatory compliance.
Salesforce SharePoint Integration Checklist
In this comprehensive Salesforce and SharePoint Integration Checklist, we deep dive into the key steps and considerations necessary to ensure a smooth and effective integration between Salesforce and SharePoint. By following this checklist, organizations can harness the full potential of Salesforce and SharePoint, empowering their teams with the tools they need to collaborate, access team requirements and drive more efficient operations.
Below is a the preview of the checklist you should stick to when initiating Salesforce SharePoint integration.
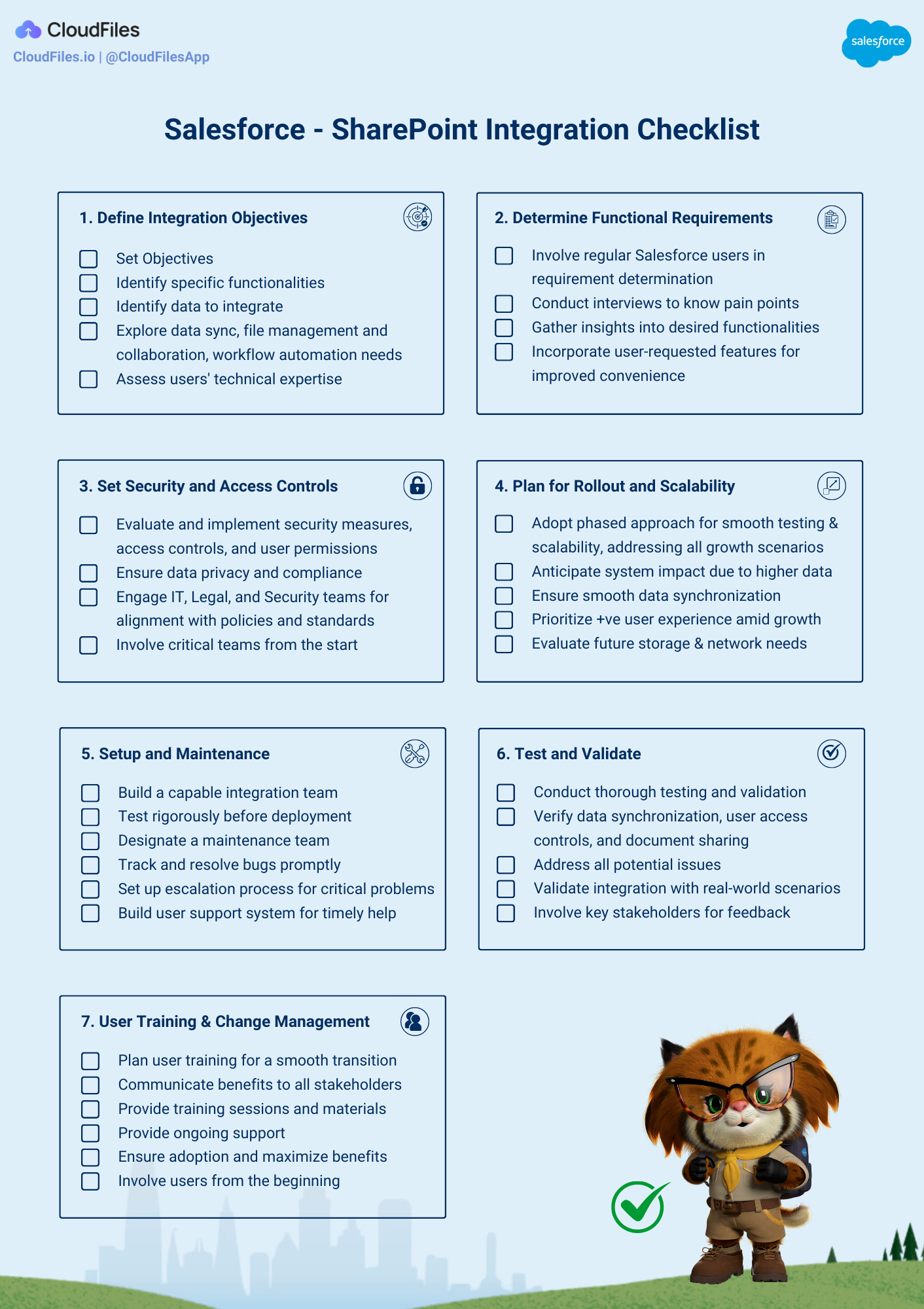
Let us now look into each point one by one:
1. Define Integration Objectives and Requirements
Before embarking on the integration journey, clearly define your integration objectives and requirements. Identify the specific functionalities and data you want to integrate between Salesforce and SharePoint. Consider factors such as data synchronization, document management, collaboration, and workflow automation. Additionally, take into account the teams and individuals who will be using the integration and assess their level of technical expertise. By establishing clear objectives, you can tailor the integration process to meet your organization's unique needs effectively.
2. Determine Functional Requirements
When determining the functional requirements for Salesforce and SharePoint integration, it is crucial to involve the people who will be using Salesforce regularly. These individuals, such as sales representatives, customer support agents, and managers, are intimately familiar with the daily processes within Salesforce. Through interviews, surveys, or workshops, gather their specific needs, pain points, and desired functionalities. For instance, sales representatives may request direct access to SharePoint documents from Salesforce records and the convenience of one-click downloads for relevant files. This user-centric approach ensures the integrated system meets the team's requirements and enhances their productivity.
3. Set Security and Access Controls
Data security should be a top priority during the integration of Salesforce and SharePoint. Evaluate and implement necessary security measures, access controls, and user permissions to ensure data privacy and compliance with regulations. Engage the IT, Legal, and Security teams to ensure alignment with the organization's security policies and industry standards. Utilize SharePoint's robust security features, such as access controls and encryption, to reinforce data protection. Involving these critical teams from the start ensures proactive handling of security concerns and seamless integration of security measures into the project's objectives and processes.
4. Plan for Rollout and Scalability
When integrating Salesforce and SharePoint, adopt a phased approach for careful testing and adjustment, ensuring a smooth rollout. Even if the organization hasn't experienced significant growth, this approach allows for optimal results. For situations with substantial scaling, plan for scalability and performance, considering system impact, data synchronization, and user experience. Evaluate resource needs like storage capacity and network bandwidth to accommodate future growth, ensuring a seamless integration experience amid increased data volume and user interactions. Prioritizing these considerations will lead to a successful and efficient integration.
5. Setup and Maintenance
Form a competent integration team comprising experts from both platforms to oversee setup, configure infrastructure, and ensure data mapping and security. Conduct thorough testing to address potential issues before deployment. Assign a dedicated maintenance team skilled in Salesforce and SharePoint for ongoing upkeep, bug tracking, and resolution. Implement an escalation mechanism for critical problems and provide users with a support system for prompt assistance, ensuring a sustainable and smoothly functioning integrated system.
6. Test and Validate
Thorough testing and validation are crucial to ensure a successful Salesforce and SharePoint integration. The integration team should conduct comprehensive tests to verify data synchronization, user access controls, and document sharing processes, addressing potential issues for a smooth integration. Validate the integration against real-world scenarios and user workflows to meet specific requirements. Involve key stakeholders and users for feedback to enhance user experience and productivity. Implementing diverse test cases will ensure the integrated system functions as expected, meeting organizational needs effectively.
7. User Training and Change Management
Integrating Salesforce and SharePoint may introduce new processes and workflows for users. Plan for user training and change management to ensure a smooth transition. Communicate the benefits of the integration, provide training sessions or materials, and offer ongoing support to address any questions or concerns. By involving users from the beginning and facilitating a smooth transition, you can ensure adoption and maximize the benefits of the integrated solution.
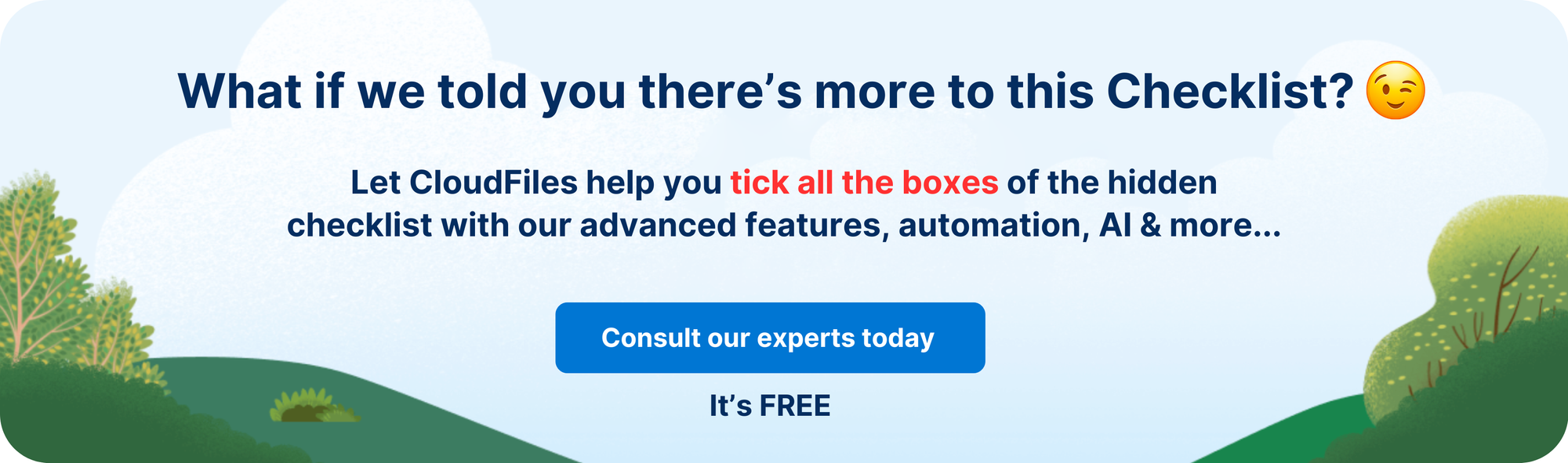
In conclusion, this Salesforce and SharePoint Integration Checklist provides a comprehensive guide to successfully integrating these powerful platforms. By defining objectives, involving end-users for functional requirements, prioritizing data security, planning for scalability, setting up competent teams, conducting thorough testing, and planning for user training, organizations can optimize collaboration, access team requirements, and drive more efficient operations. Following this checklist will enable organizations to harness the full potential of Salesforce and SharePoint, empowering their teams with the tools they need for seamless collaboration and productivity.
What is Files Connect?
Salesforce's Files Connect is a powerful feature that enables organizations to integrate external file repositories, such as SharePoint, Google Drive, and OneDrive, directly into their Salesforce environment. With Files Connect, users gain visibility of external files right from within the Salesforce Files Widget, streamlining access and interaction with external documents. This native integration is designed and maintained by Salesforce, resulting in a familiar user experience. It is a comprehensive and powerful solution for organizations who need access to both internal and external files in a simplistic integration.
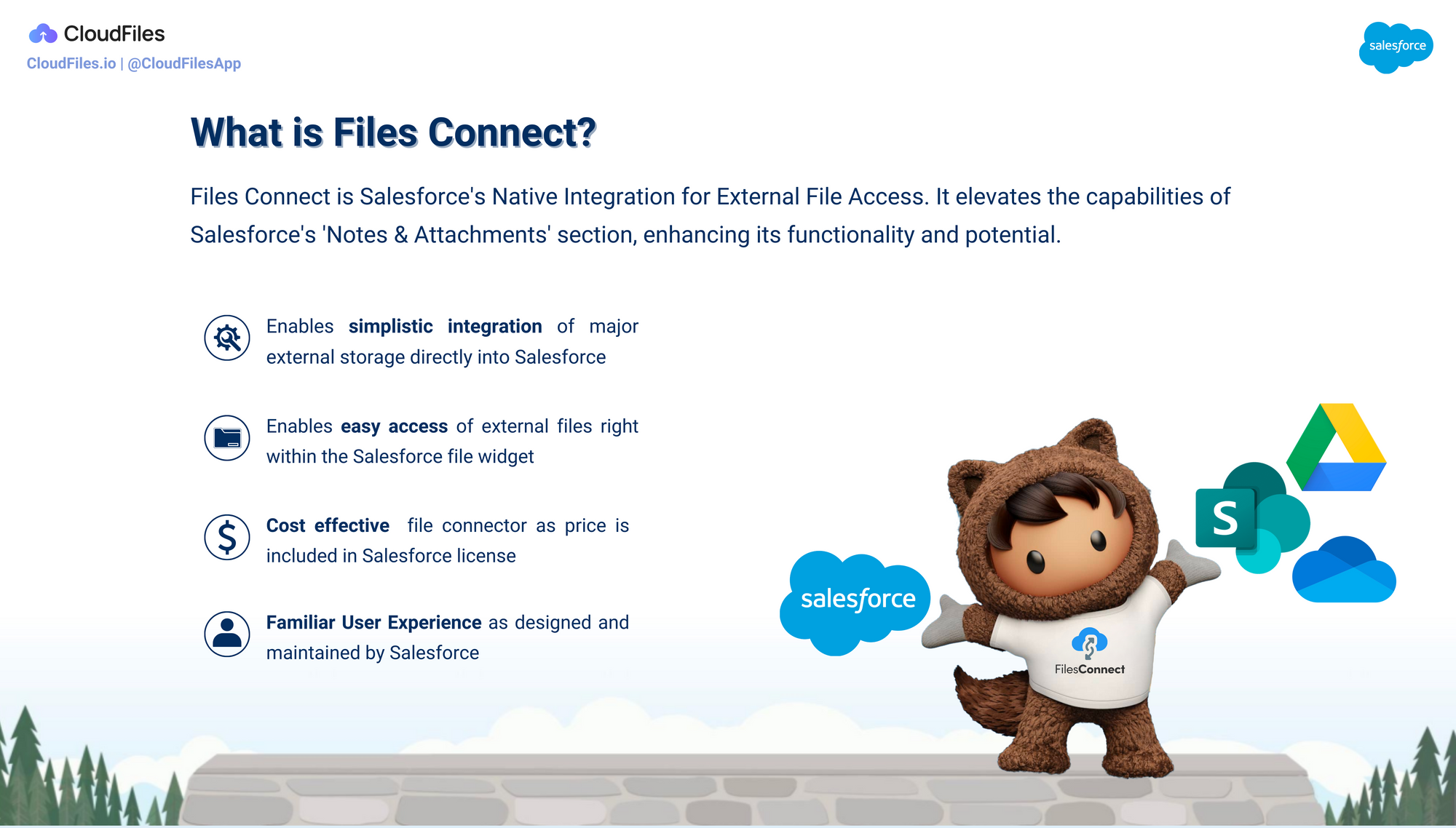
Files Connect enhances Salesforce's 'Notes & Attachments' by seamlessly integrating external content repositories like SharePoint within Salesforce. This enables users to access, collaborate, and work with files from these repositories directly in Salesforce, streamlining workflows and boosting productivity.
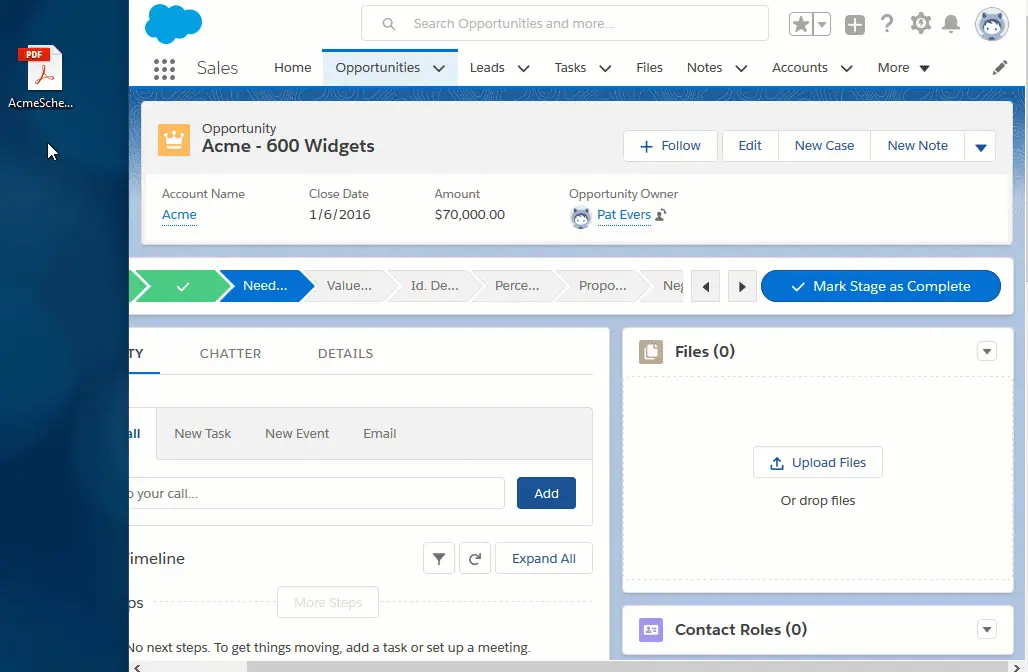
Files Connect integration provides a consolidated space to access and manage SharePoint files directly from Salesforce, streamlining your document management workflow.
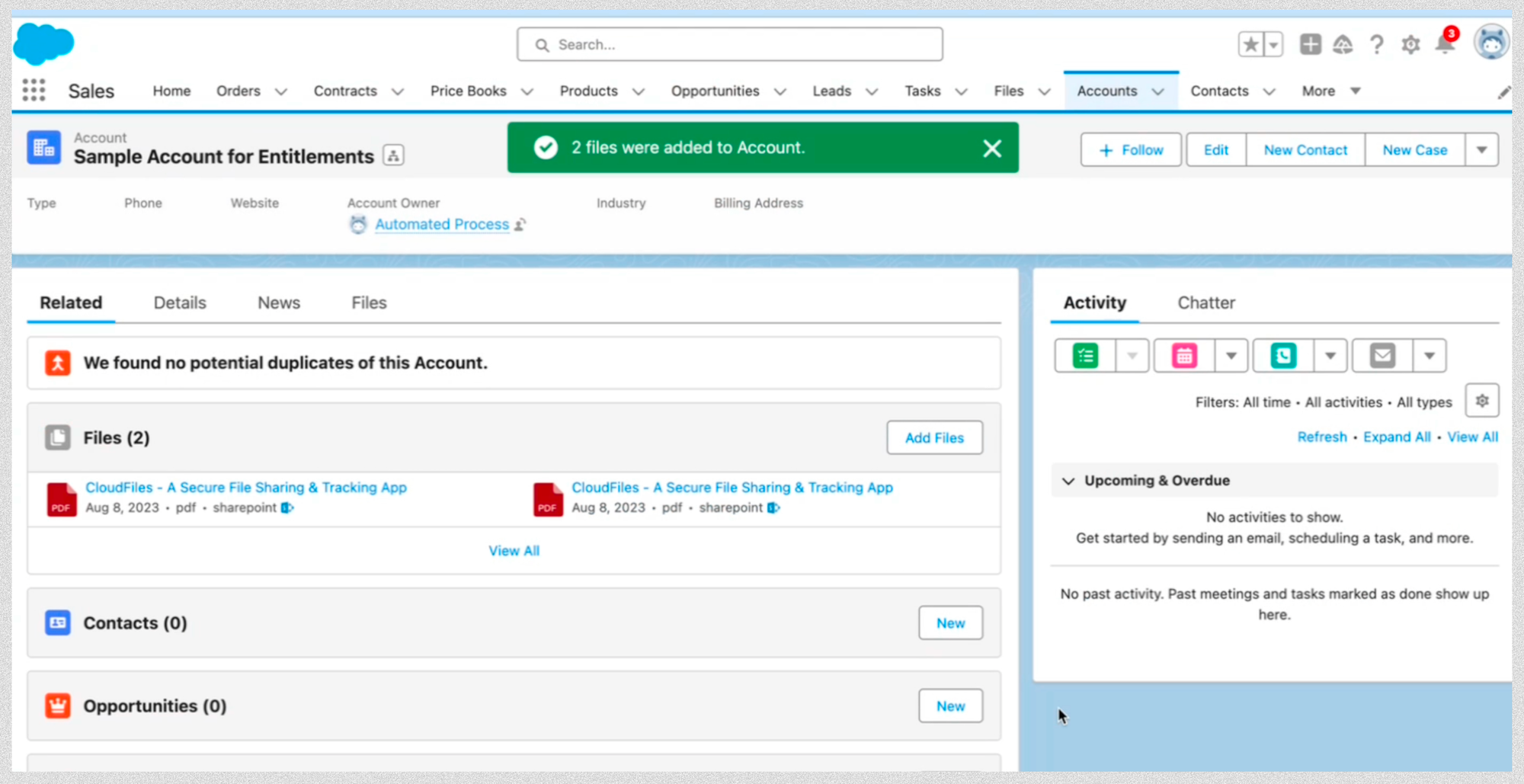
Now that we have a solid understanding of Files Connect, let's explore its diverse range of use cases in the next section.
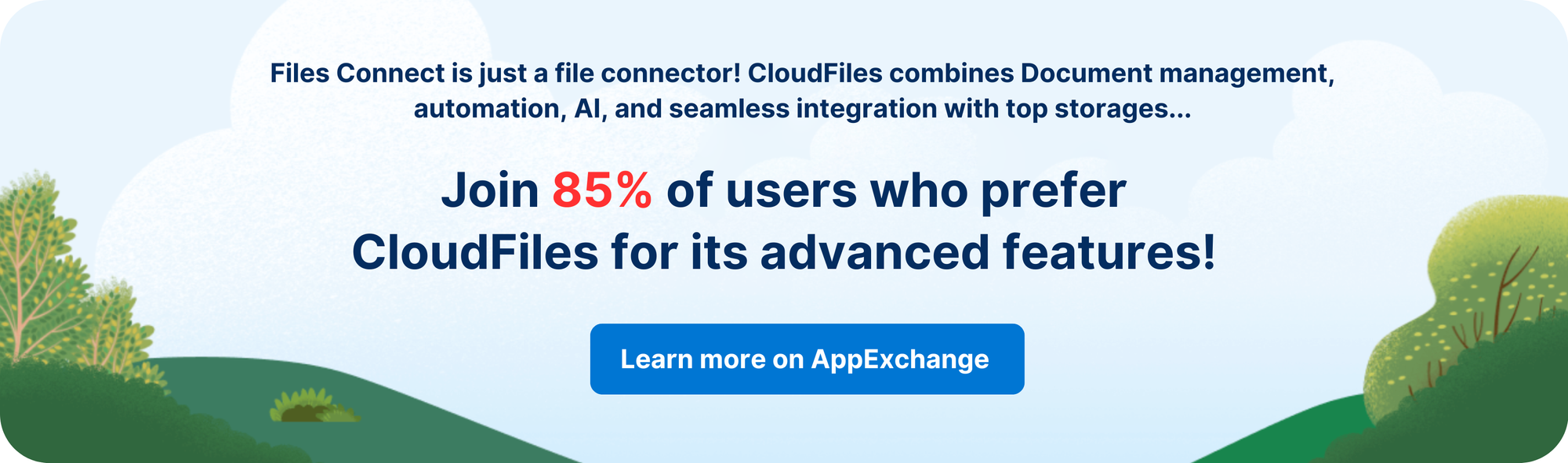
What are the Use-Cases of Files Connect?
In this section, we explore various use cases - problems and solutions - of how Files Connect can facilitate the way teams work with documents and files. Below is a summary of the use cases.
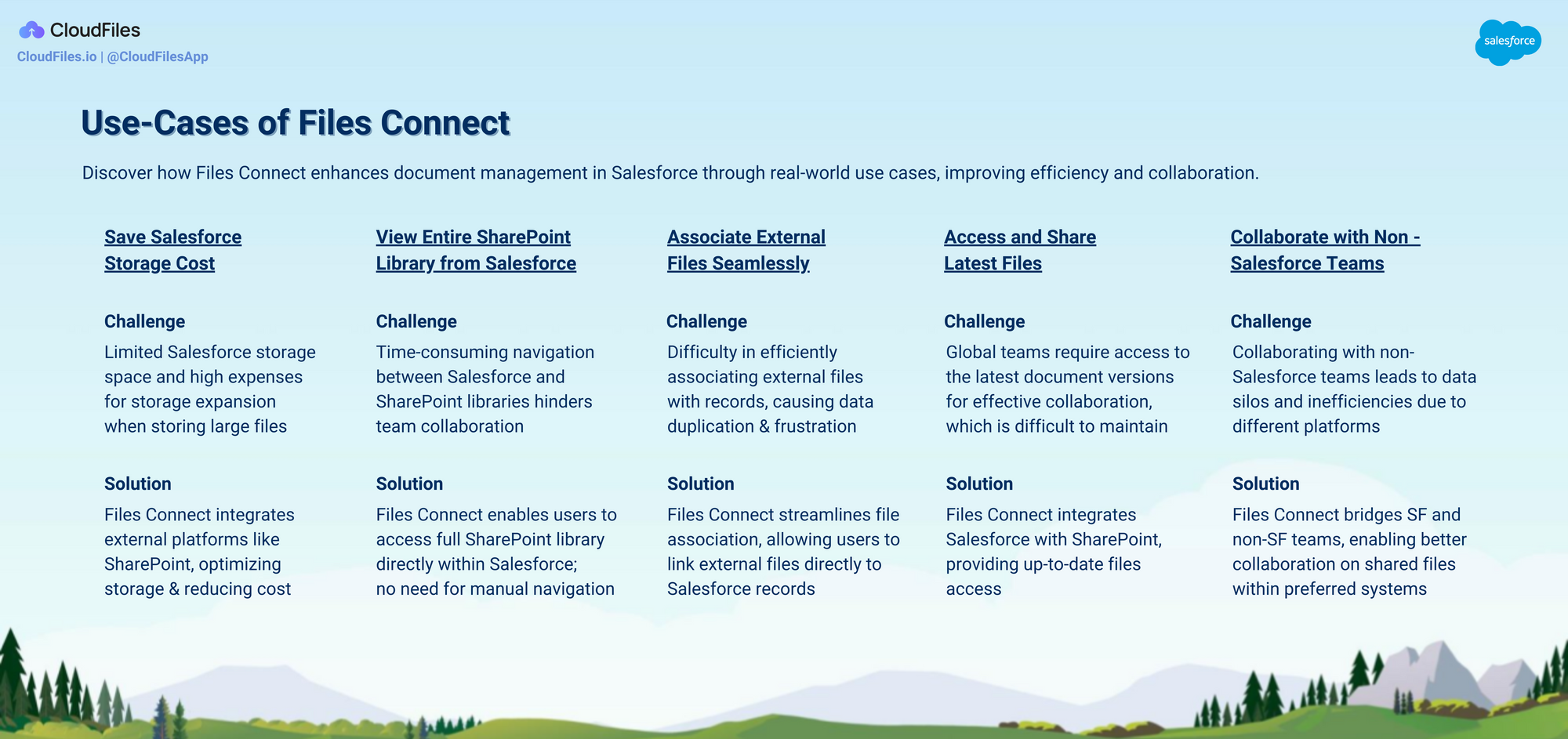
From saving Salesforce storage costs to enabling users to access SharePoint from within the salesforce, associating external files, accessing latest files and collaborating with non salesforce teams, these use cases demonstrate the versatility and efficiency that Files Connect brings into Salesforce ecosystem.
1. Save Salesforce Storage Cost
Problem: A growing organization relies heavily on Salesforce to manage customer data, sales processes, and customer support. However, they face challenges due to limited storage space in their Salesforce instance. Storing large files directly in Salesforce can quickly exhaust their storage limits and incur additional costs for expanding storage.
Solution: By using Files Connect, the organization can integrate external storage platforms, such as SharePoint with Salesforce. The sales team can now link sales presentations and product brochures stored in SharePoint directly to their opportunity records. The support team can associate product documentation and guides stored in SharePoint with their cases. By doing so, the organization can reduce the amount of files stored directly in Salesforce, optimizing storage usage and avoiding additional expenses for increased storage capacity.
2. View Whole SharePoint Library from Salesforce
Problem: Navigating between Salesforce and SharePoint separately can be time-consuming and counterproductive, especially when dealing with extensive SharePoint libraries. This disconnected experience hinders collaboration and productivity, making it difficult to view and work with the complete set of files in SharePoint directly from within Salesforce.
Solution: With Files Connect's integration between Salesforce and SharePoint, users can view the entire SharePoint library directly from the Salesforce interface. This integration eliminates the need for manual navigation between platforms, streamlining access to SharePoint documents without leaving Salesforce.
3. Associating External Files
Problem: One common challenge in Salesforce is efficiently associating external files with relevant records. Without a seamless association mechanism, users may face difficulties in locating the appropriate files as they have to navigate back and forth between Salesforce and SharePoint, resulting in time-consuming and frustrating experiences. This lack of easy file association can lead to reduced productivity and potential data duplication, hampering collaboration and decision-making processes.
Solution: Files Connect enables a seamless file association within Salesforce records. Through this, users can easily link external files from SharePoint directly to specific Salesforce records, creating a centralized repository of relevant documents. This association capability streamlines the process of finding files and ensures that users can access the required information without navigating through the entire SharePoint library repeatedly.
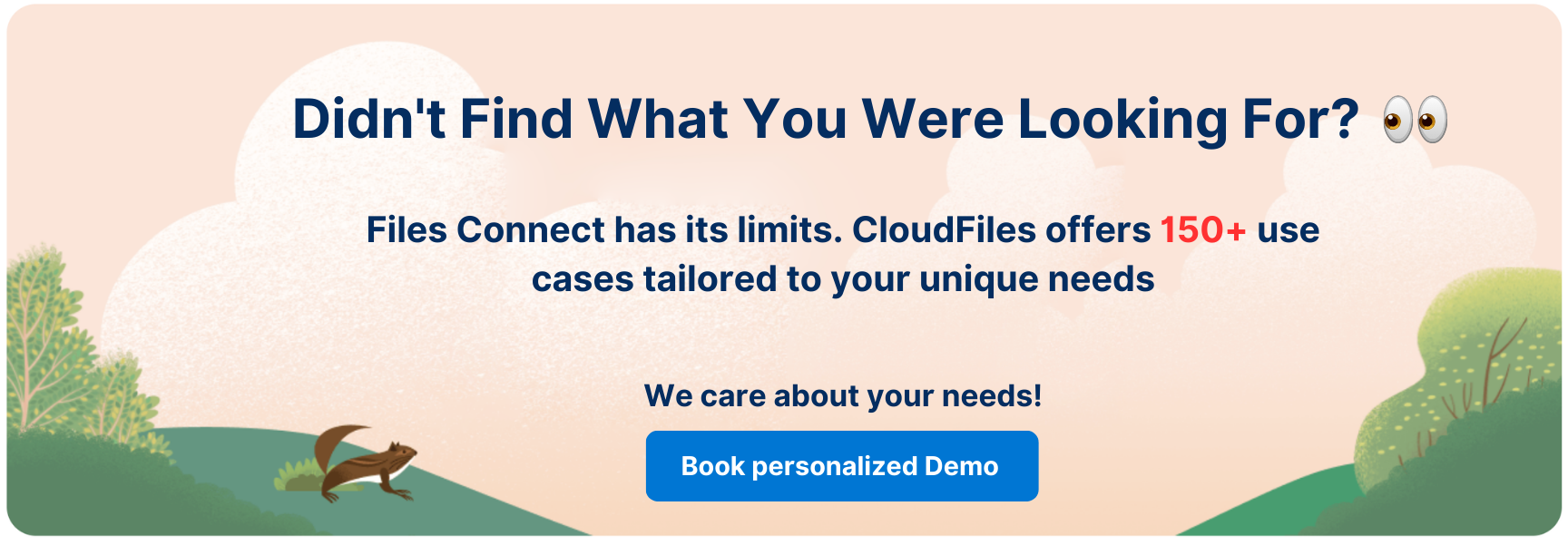
4. Access Latest Files
Problem: A company with a globally distributed team often faces challenges related to version control when multiple team members collaborate on documents and files. Keeping everyone updated with the latest versions of files becomes critical for streamlined operations.
Solution: By utilizing Files Connect to integrate Salesforce with SharePoint, the sales or service team can directly access the most up-to-date sales presentations, product brochures, or service manuals stored in SharePoint from relevant records in Salesforce. As team members make updates to these files in SharePoint, the links in Salesforce will always lead to the latest versions. This ensures that every team member can access and utilize the most current materials when interacting with clients or providing services, leading to improved customer experiences and more effective sales or service processes.
5. Collaborate with Non-Salesforce Teams
Problem: In a collaborative business environment, organizations often need to collaborate with teams who do not use Salesforce as their primary platform. The challenge arises when trying to share and collaborate on documents between Salesforce users and these non-Salesforce teams. Traditional methods of sharing files, such as email attachments or external file sharing platforms, can lead to data silos, version control issues, and inefficient collaboration processes.
Solution: Files Connect bridges the gap between Salesforce and non-Salesforce teams, enabling seamless access to important files and documents stored in SharePoint. Through the integration of Salesforce and SharePoint, non-Salesforce teams can directly access and collaborate on shared files from within their own preferred systems, eliminating the need to navigate through Salesforce. By leveraging Files Connect, organizations create a unified file-sharing environment, fostering a more inclusive and productive ecosystem where teams can work together seamlessly, regardless of their preferred platform.
In conclusion, Files Connect offers versatile solutions for document management, optimizing storage costs, streamlining access to SharePoint, facilitating efficient file association, ensuring real-time access to latest files, and promoting seamless collaboration with non-Salesforce teams. These use cases underscore its role in enhancing efficiency, accessibility, and collaboration within the Salesforce ecosystem.
Setting up Files Connect between Salesforce and SharePoint in 6 Easy Steps
This guide presents a comprehensive step-by-step process to set up Files Connect within your Salesforce environment. Presented below is a concise flowchart outlining the key steps. These steps will be comprehensively discussed in the subsequent sections.
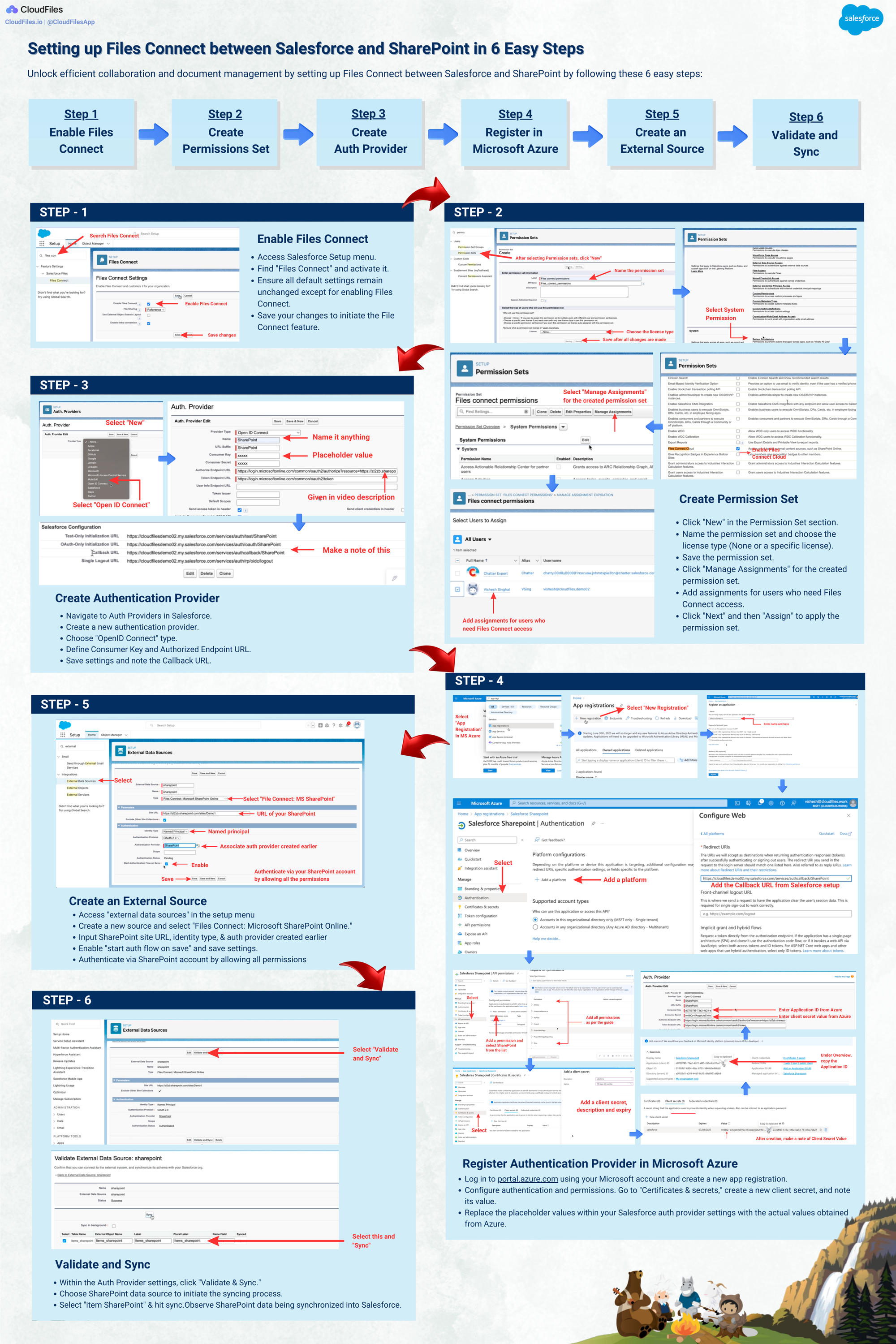
Files Connect configuration will enable you to access your important files and documents from SharePoint directly within your Salesforce interface. Additionally, for further assistance or clarification at any point during the setup, an instructional video is provided below. This video offers a visual walkthrough that can be referred to in case of any difficulties or for a more detailed explanation of the process.
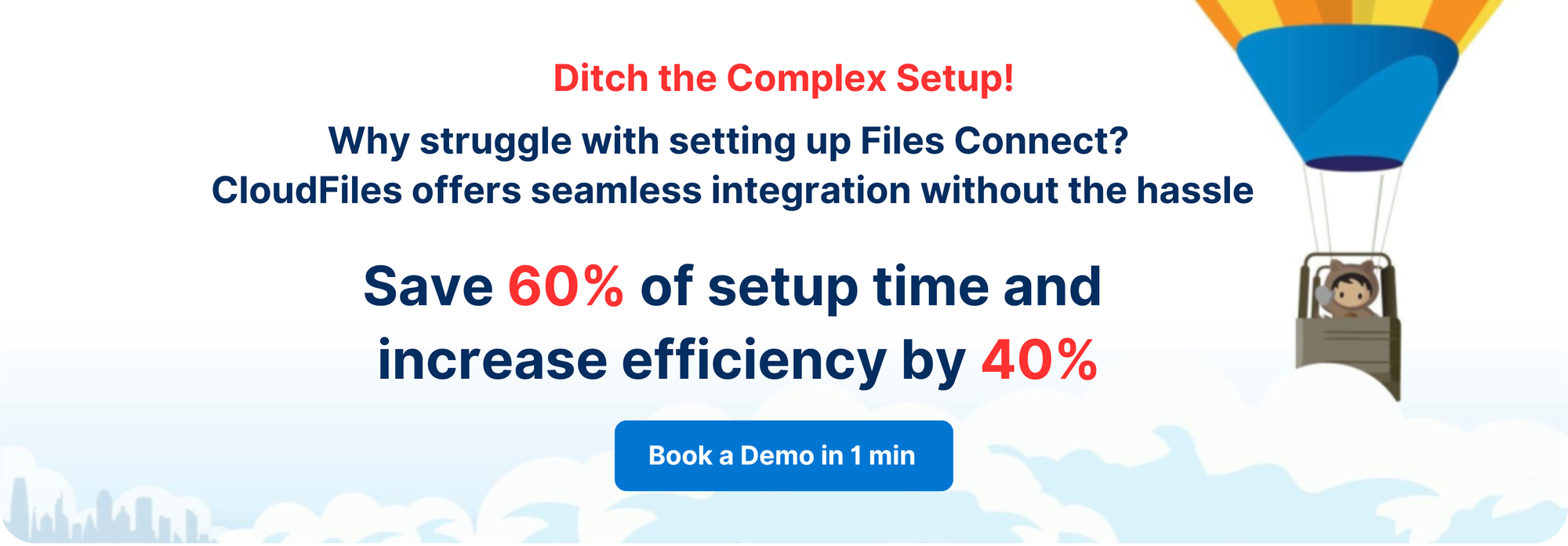
Let's now proceed to explore these straightforward 6 steps that will guide you through the process of setting up Files Connect.
Step 1: Enable Files Connect
Files connect is not enabled by default in your Salesforce org. First let's enable it using these 4 steps -
- Access the Salesforce Setup menu.
- Search for "Files Connect" and navigate to the corresponding section.
- Activate Files Connect by toggling the setting to "On."
- Save the changes to enable the integration.
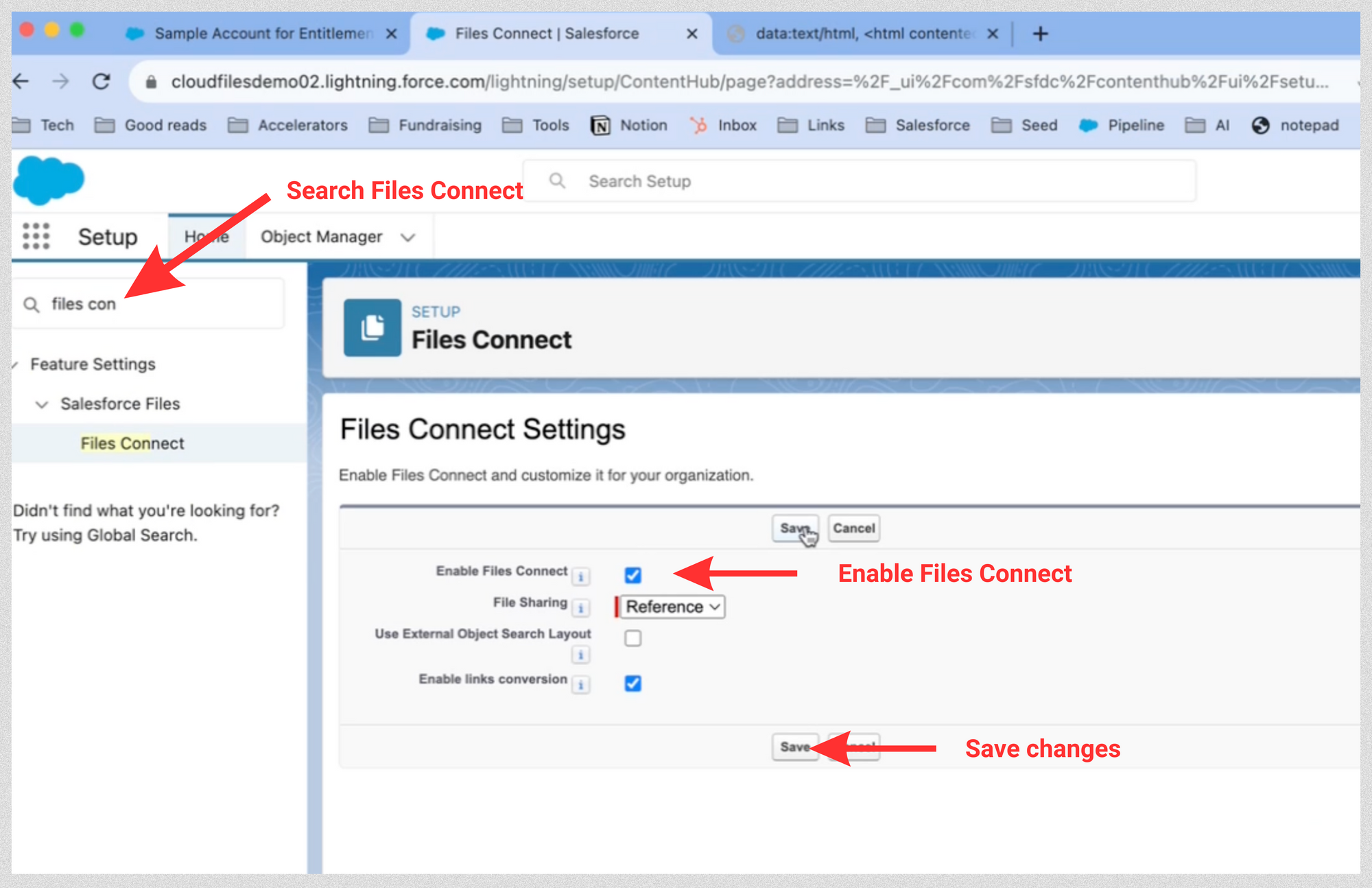
Step 2: Configure Permissions Set
In this section, we will create the permission set, enable the files connect permission and assign the permission set to your own user. This way, as the admin, you can access the related files connect setup screens and set the whole thing up.
To create the permission set, follow the steps below -
- Click "New" in the Permission Set section.
- Name the permission set (e.g., "FilesConnect Permissions").
- Choose the license type (None or a specific license).
- Save the permission set.
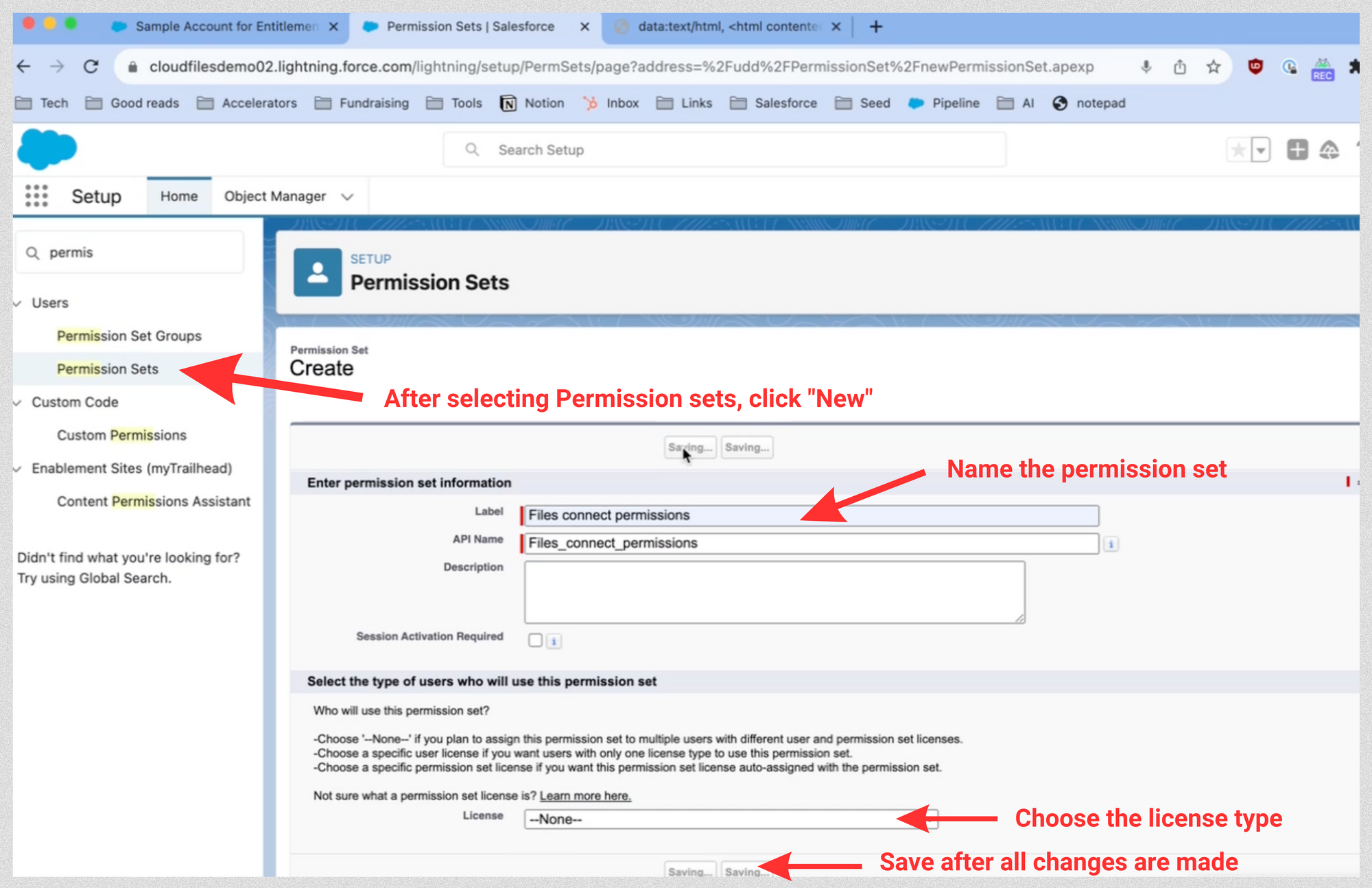
Next, we will enable the files connect setting in this permission set using the steps below -
- Select "System Permission" in Permission set
- Click on "Edit"
- In the given list, scroll to "Files Connect Cloud" and enable it
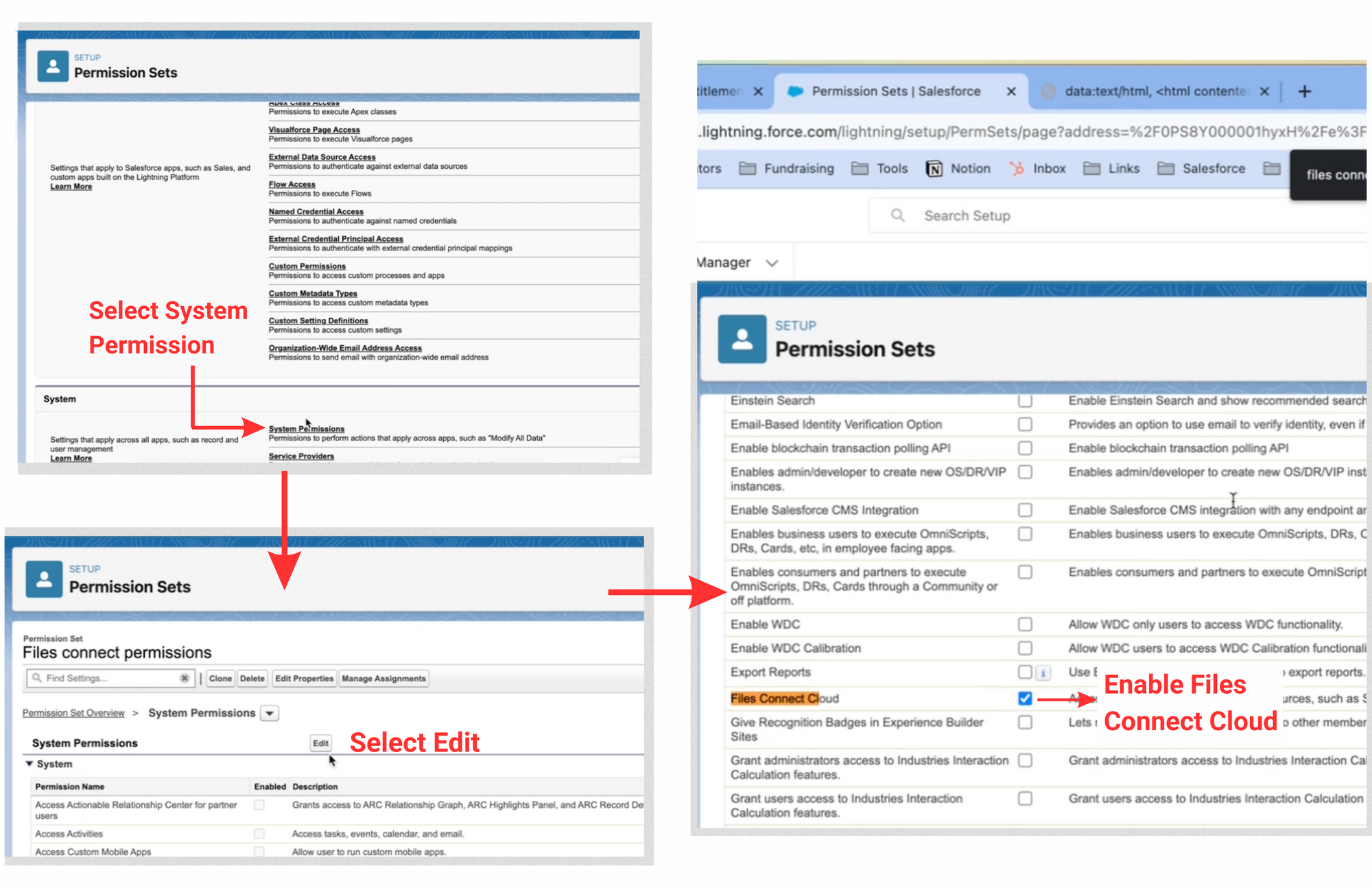
Finally, to assign the permission set to your own Salesforce user, follow the three steps below -
- Click "Manage Assignments" for the created permission set.
- Add assignments for users who need Files Connect access.
- Click "Next" and then "Assign" to apply the permission set.
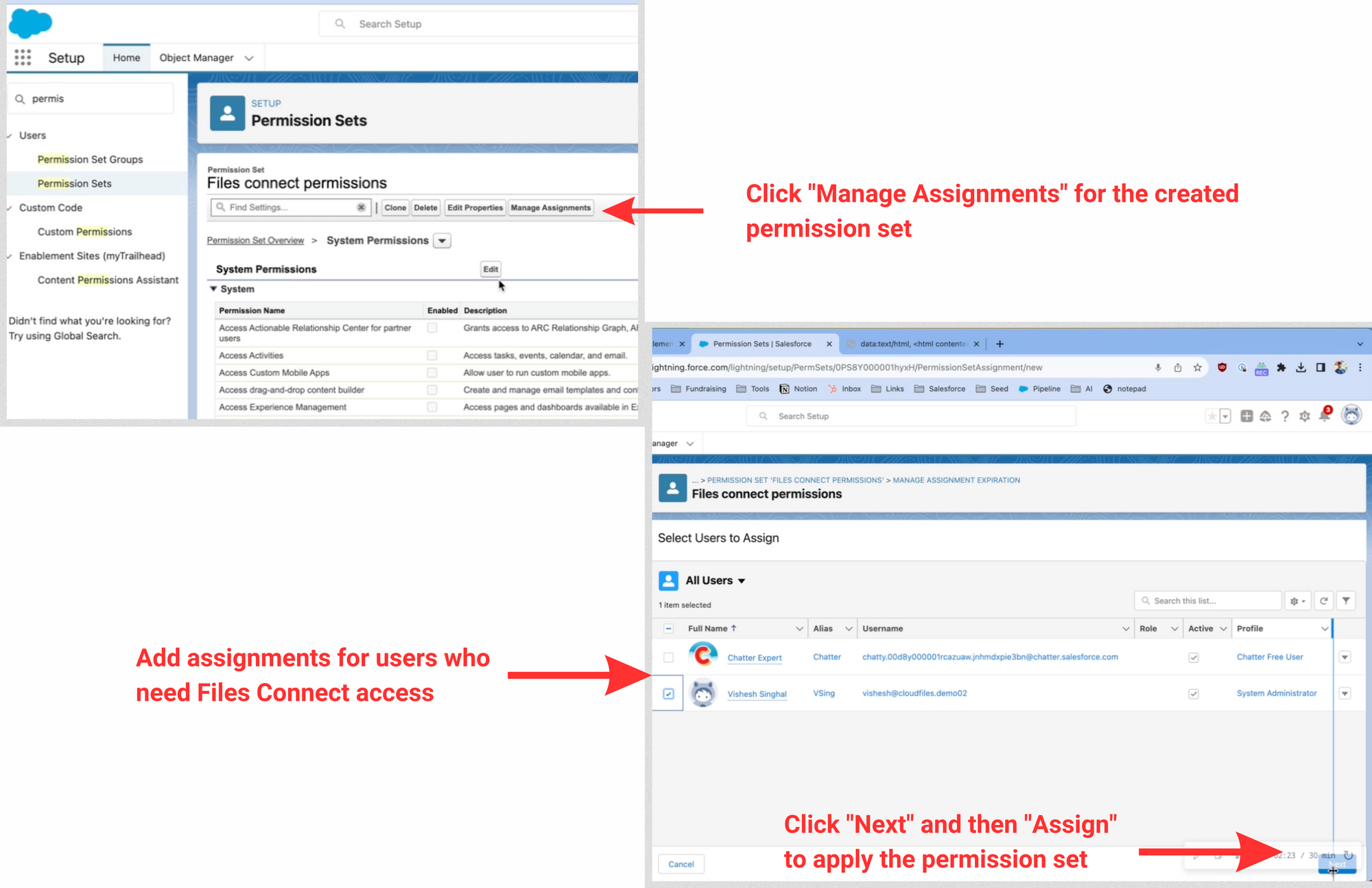
Step 3: Create Authentication Provider for SharePoint Online via Azure
When integrating with a Microsoft cloud-based external data source, the optimal approach involves creating an authentication provider within Salesforce and subsequently registering it in a Microsoft Azure web application. Start by Crafting an Authentication Provider with Placeholder Values. Below is the step by step process to create the Auth provider-
- Search for "Auth Providers" and click on it.
- Click "New" to create a new authentication provider.
- Choose "OpenID Connect" as the provider type.
- Provide a name for the authentication provider (e.g., "SharePoint").
- For the Consumer Key, enter a placeholder value for now.
- For the Authorized Endpoint URL, input the URL with your SharePoint tenant ID. (Refer to your SharePoint URL to identify the tenant ID.)
- Enter the Token Endpoint URL (a universal value).
- Save the authentication provider
- Note the Callback URL provided by Salesforce.
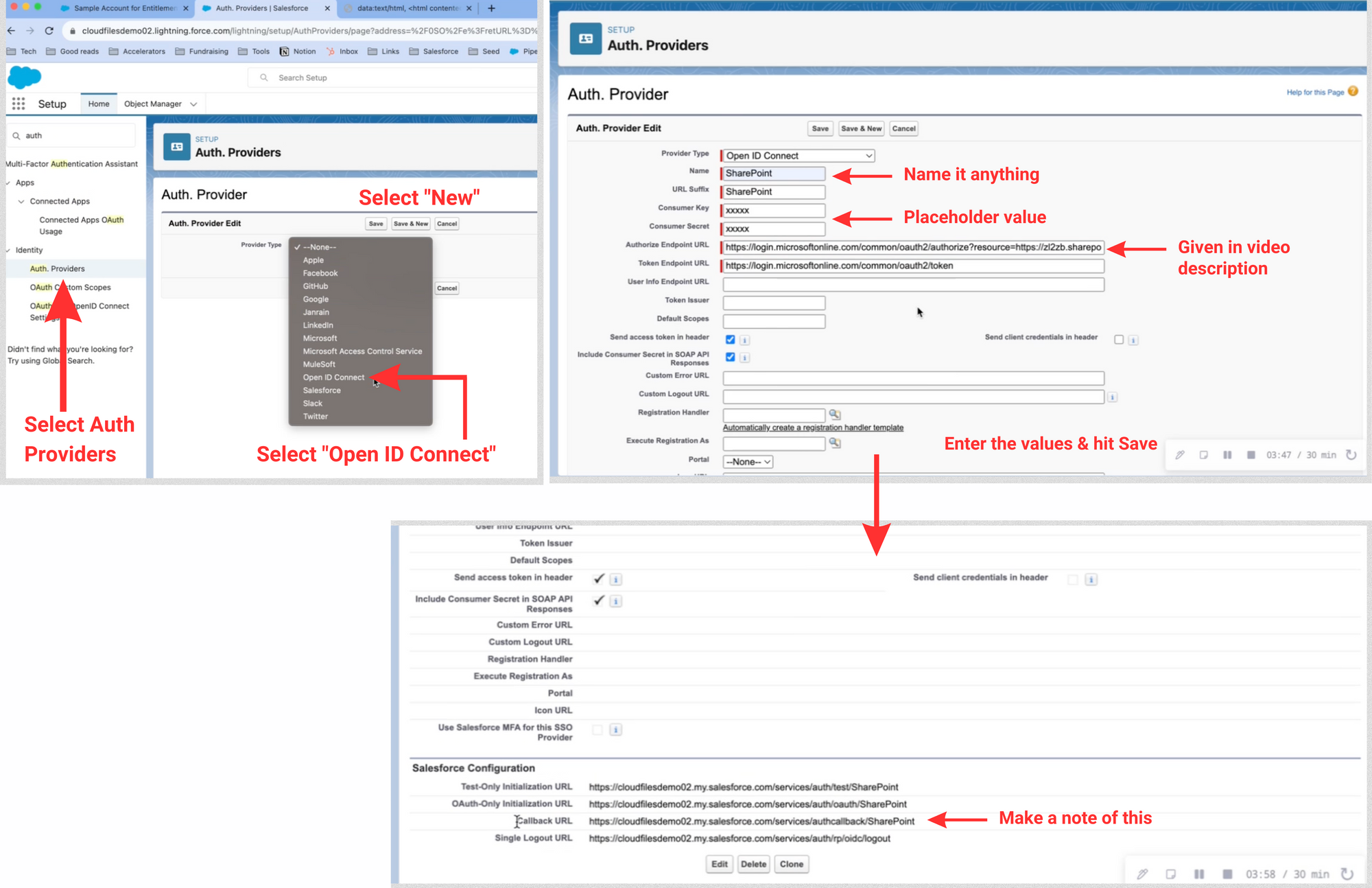
Step 4: Register Authentication Provider in Microsoft Azure
Once the authentication provider has been successfully created, proceed to the next step - Register Auth Provider through the Azure Management Console. This step includes multiple smaller steps, namely - Creating an application, adding a platform, API permissions, creating client secret and finally Replacing the placeholder values. Let's discuss each of them one by one -
Start by Creating a new application, below are the steps -
- Access portal.azure.com
- Log in using your Microsoft account credentials.
- Look for "App registrations"
- Proceed to create a new application, providing a meaningful name like "Salesforce SharePoint."
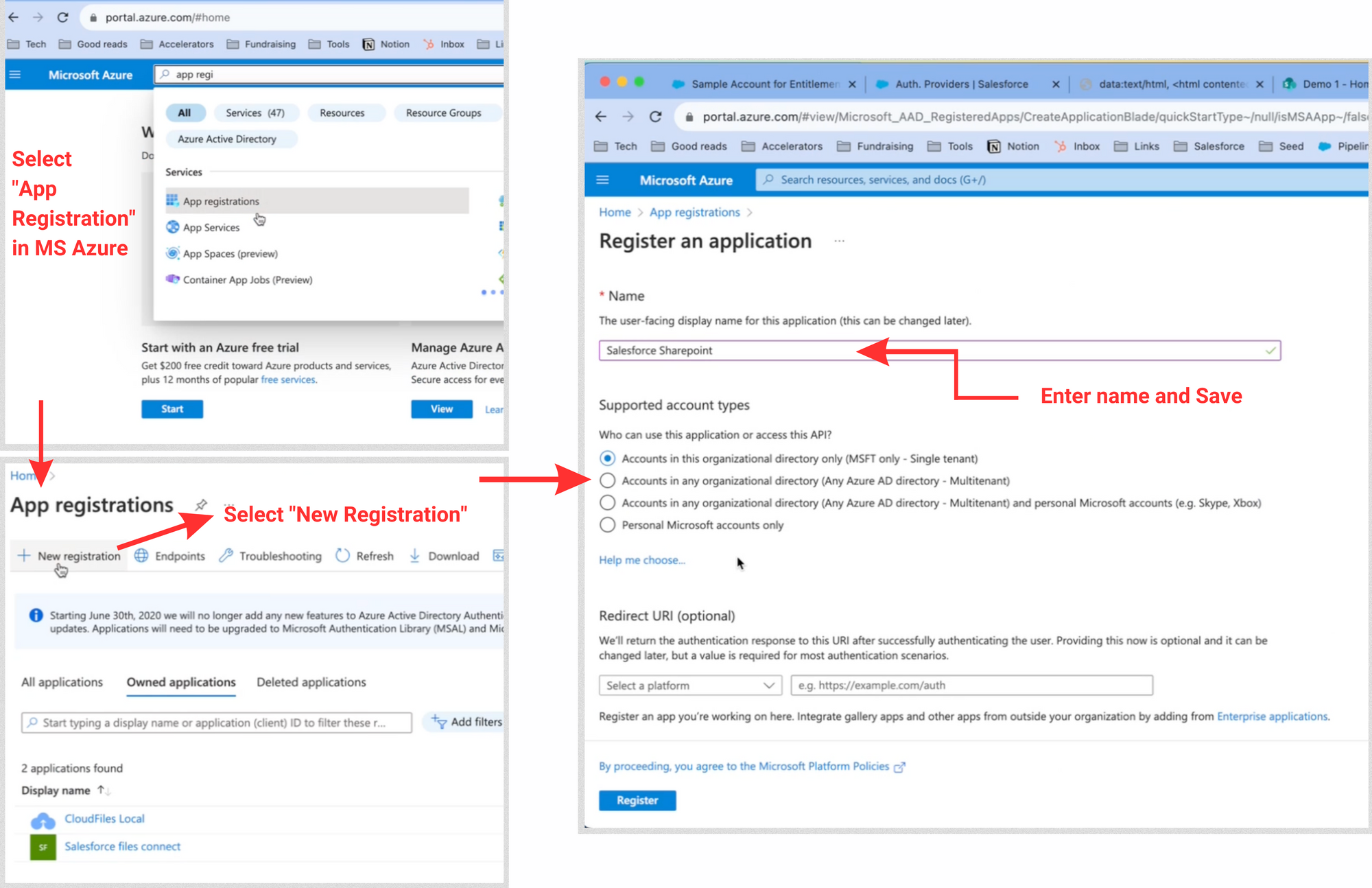
Under the newly created app registration, we need to add a platform -
- Go to "Authentication" under Manage section.
- Go to "Add a platform".
- Select configure web.
- Add the Callback URL from Salesforce setup.
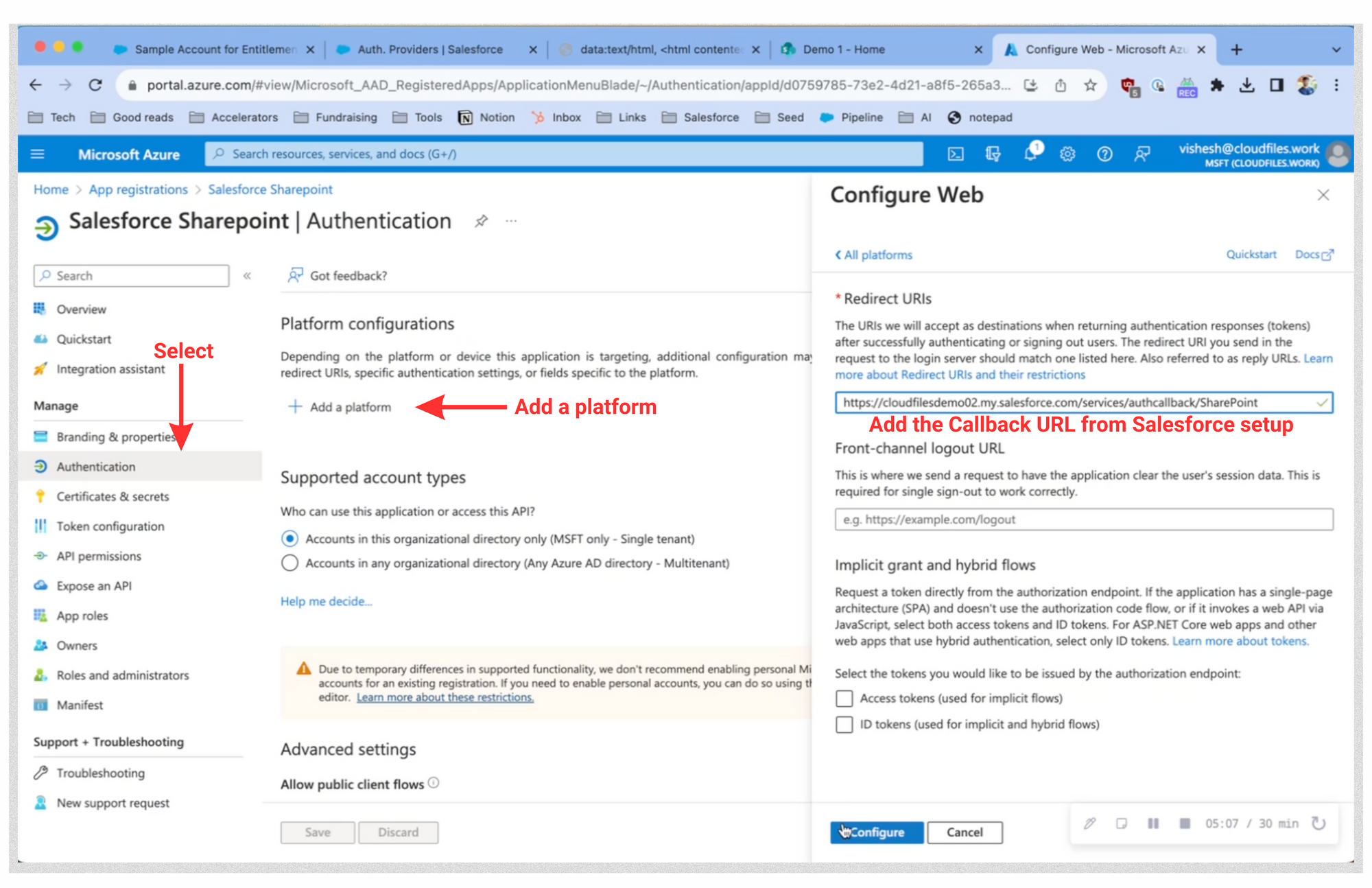
Next we need to add the API permission. Follow the below steps -
- Go to "API Permissions" under manage section.
- Select "Add a permission"
- Select Sharepoint from the list.
- Add the required permissions in the "Request API permission" section.
- Under "All sites," select "All sites full control."
- Under "Enterprise resource," select "Enterprise resource .right."
- Under "My files," select "My files .right."
- Under "Sites," select "Sites .search all."
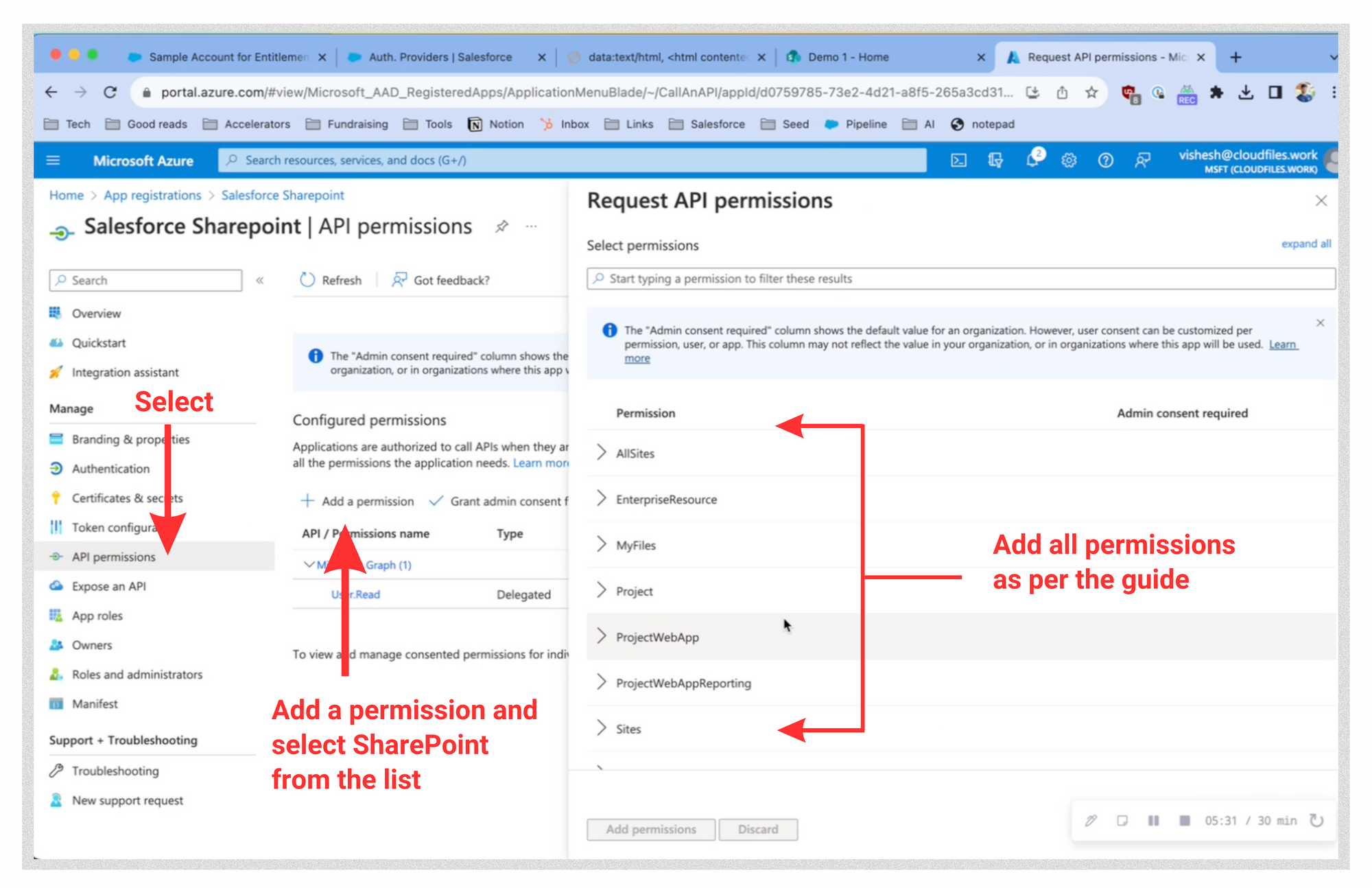
After the API permissions are added, we move to Creating new client secret. Follow the below steps-
- Go to "Certificates & secrets" under manage section.
- Select create a new client secret
- Add description, example "Salesfroce"
- Add expiry days, example "24 months"
- Note the Client Secret value.
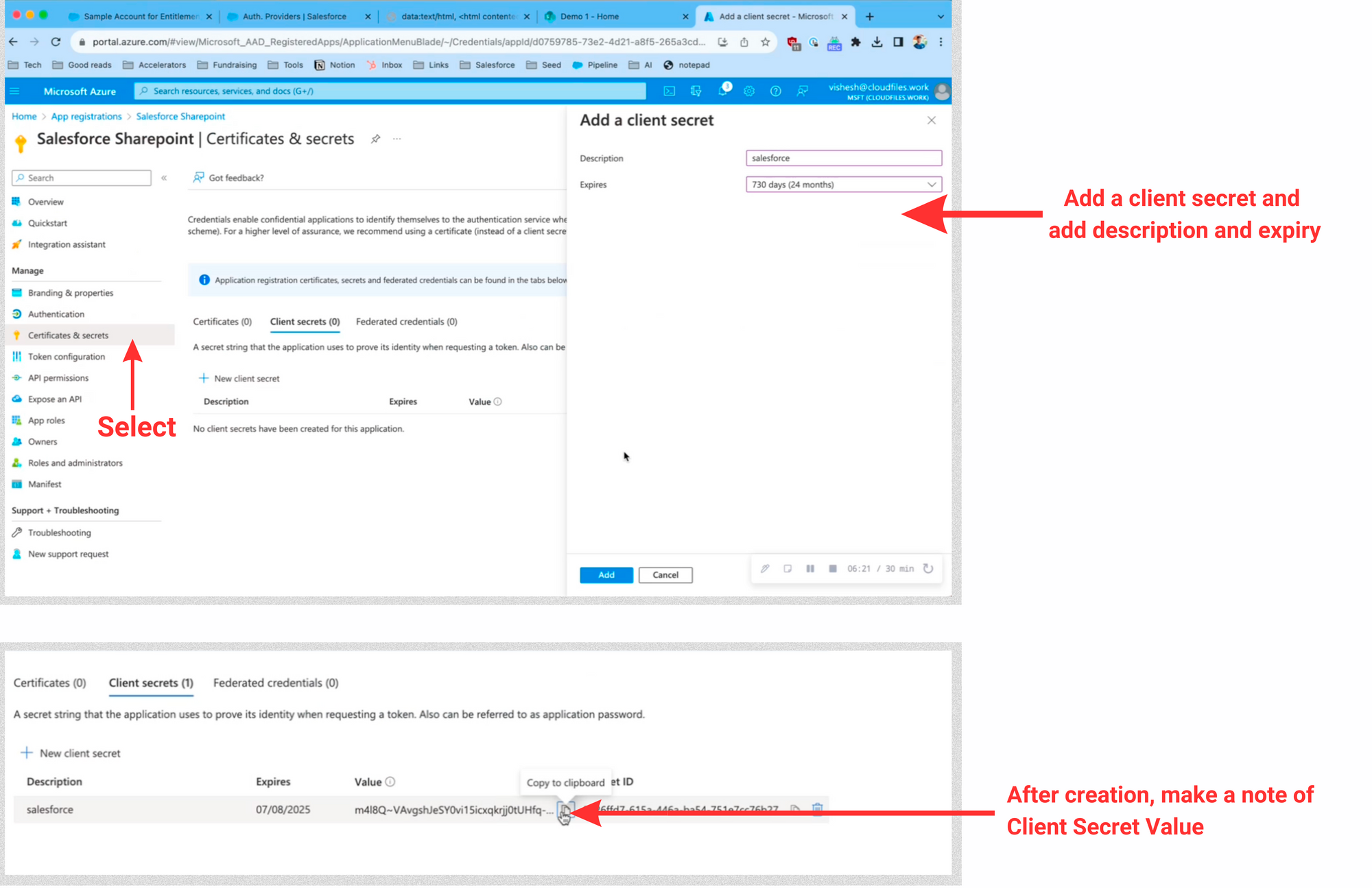
Go back to "Overview". Note the "Application ID" also called client ID>
Replace the placeholder values within your Salesforce authentication provider settings with the actual values obtained from Azure.
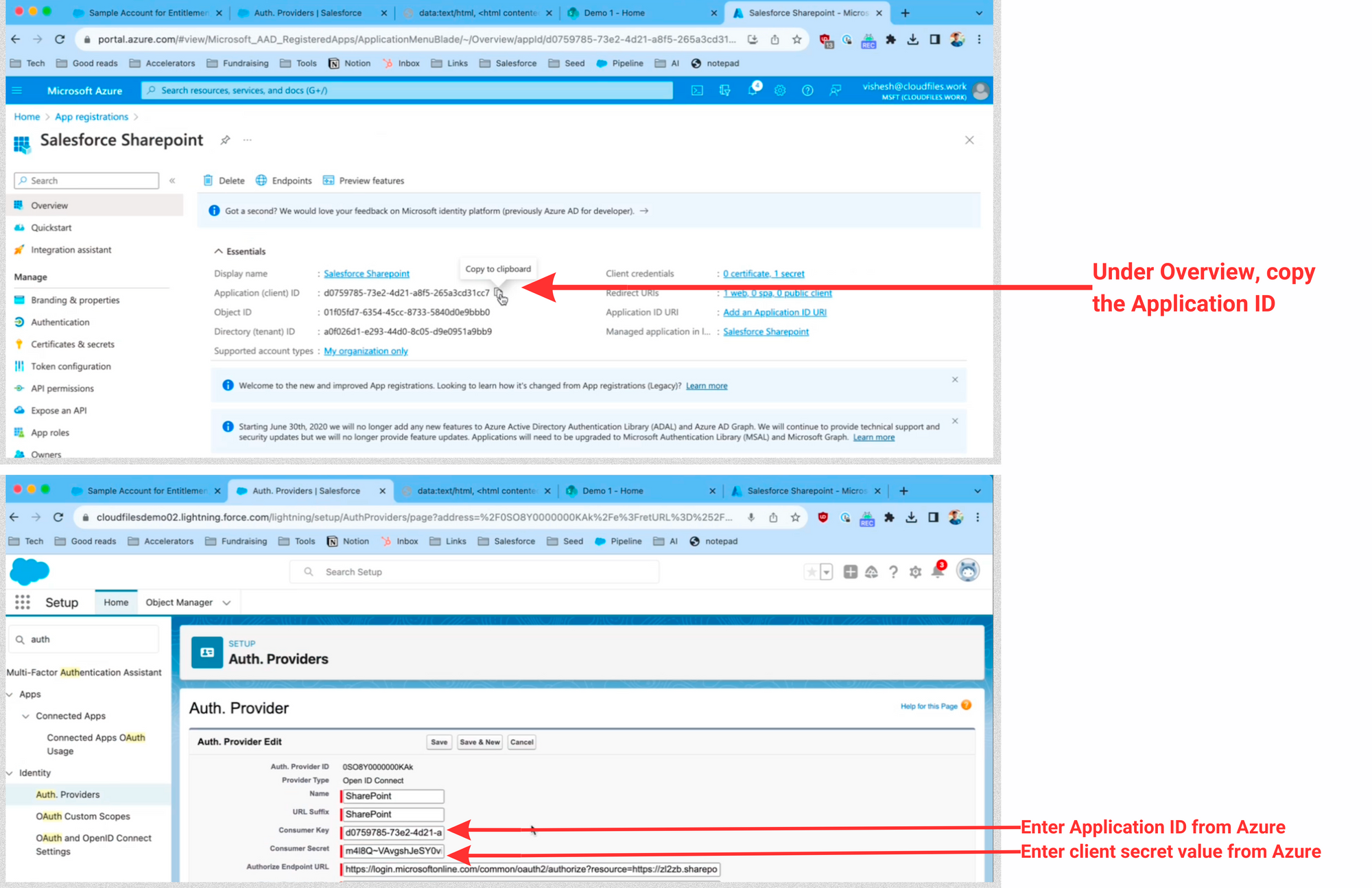
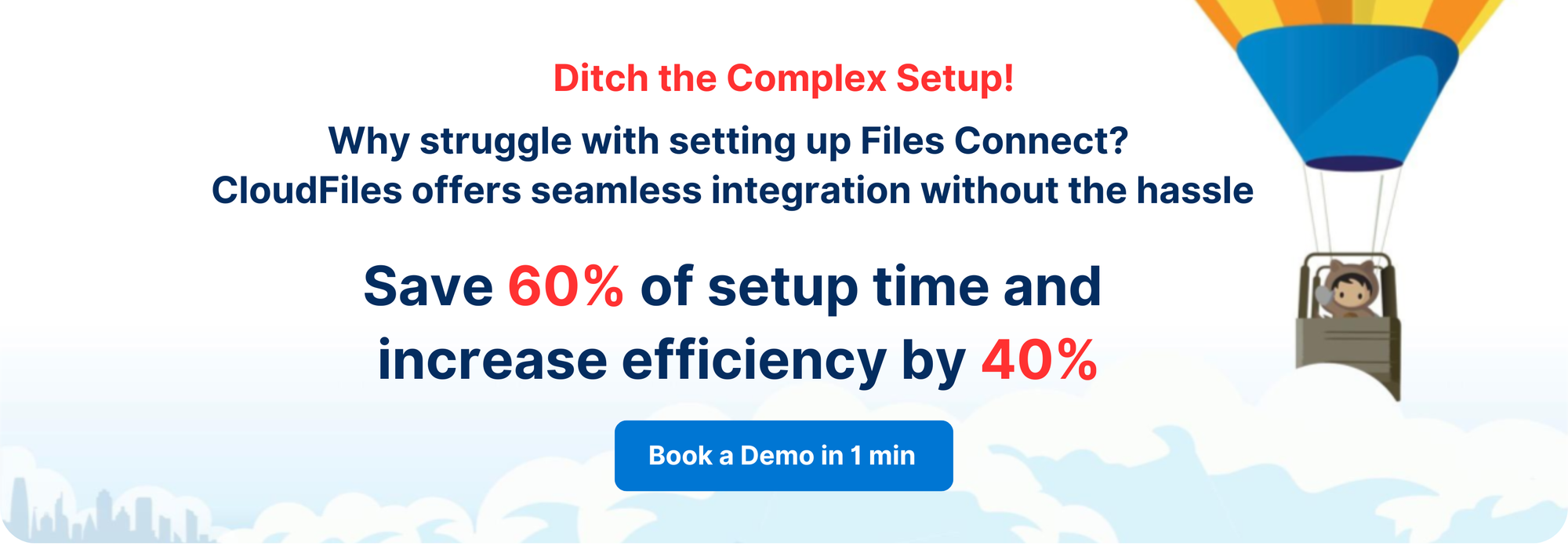
Step 5: Create an External Source
In this step, we'll create an external data source for seamless integration. Follow these instructions:
- Navigate to "external data sources" within the Salesforce setup menu and select "external data sources."
- Initiate the creation of a new external data source, choosing "Files Connect Microsoft SharePoint Online" as the type.
- Input the URL of your SharePoint site in the provided field.
- Choose an identity type, such as "named principle," or select the "for user" option if each user will log in to their SharePoint.
- Associate the authentication provider you created earlier (e.g., "SharePoint").
- Ensure the "start authentication flow on save" checkbox is selected, and confirm by saving the settings.
- To complete this step, authenticate via your SharePoint account by following the prompted steps.
All the above steps are illustrated in the image below -
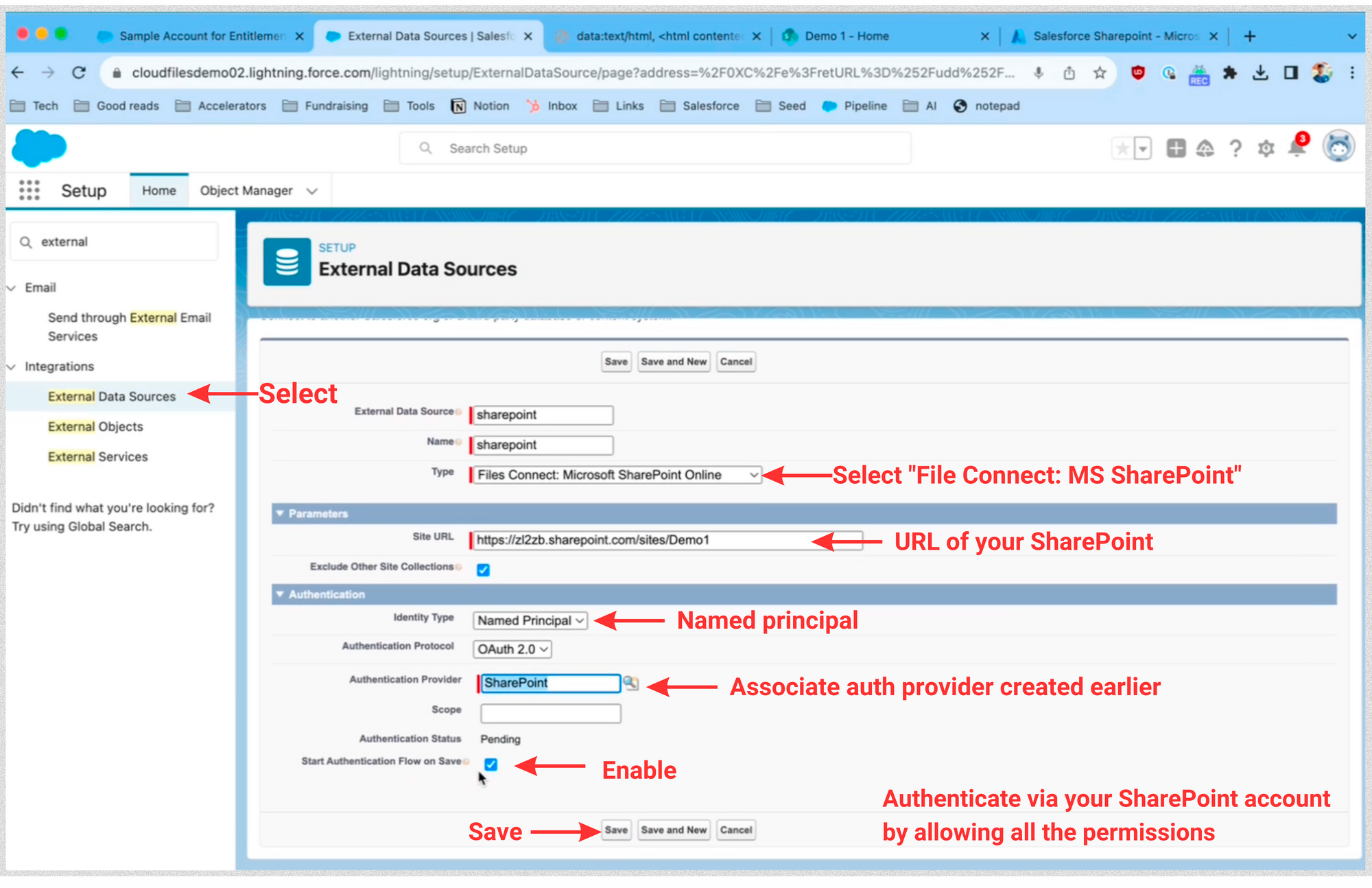
Step 6: Validate and Sync
In this last step, we ensure everything works smoothly by validating the setup and syncing data between Salesforce and SharePoint. This is important to maintain accurate and updated information across both platforms
- Within the Auth Provider settings, click "Validate and Sync."
- Select the SharePoint data source and initiate the sync process.
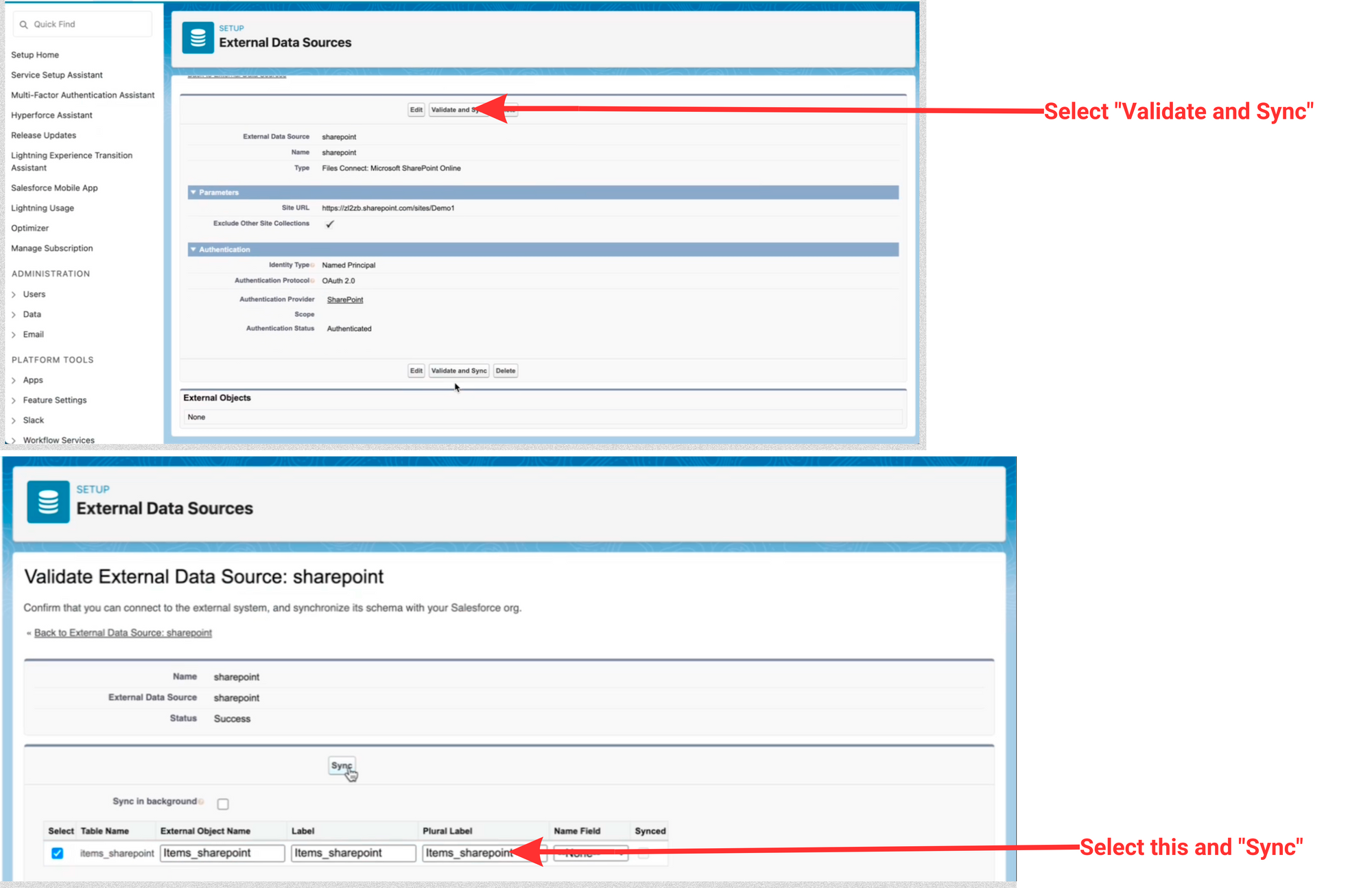
Add Files from SharePoint to Salesforce using Files Connect
Now that the setup is complete, let's witness the functionality of Files Connect in action. In this segment, we'll explore how to seamlessly add files from SharePoint to Salesforce using Files Connect.
- Open an Account in Salesforce.
- In the related list, click "Add Files."
- Under "Connected Sources," select the SharePoint data source.
- Browse or search for files in SharePoint from within Salesforce.
- Select files and click "Add" to associate them with the record.
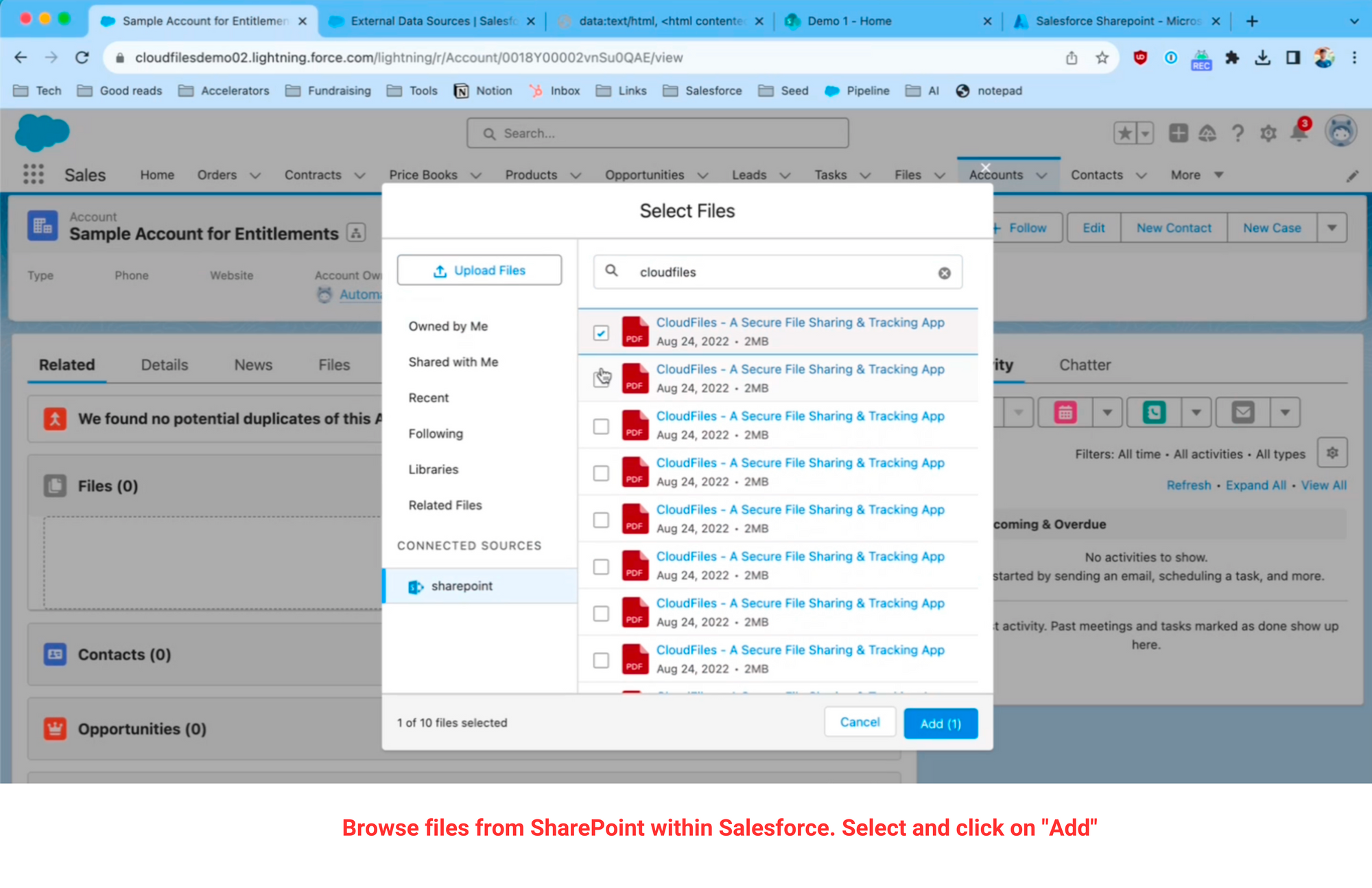
You have the flexibility to select multiple documents and effortlessly add them with a single click. These files become part of your related list's files component, remaining in SharePoint while being accessible here. Edits made in SharePoint reflect instantly here. Files Connect's identification is the adjacent data source name. File previews and direct access to SharePoint enhance usability, while downloading files and real-time synchronization aid in optimizing Salesforce storage utilization.
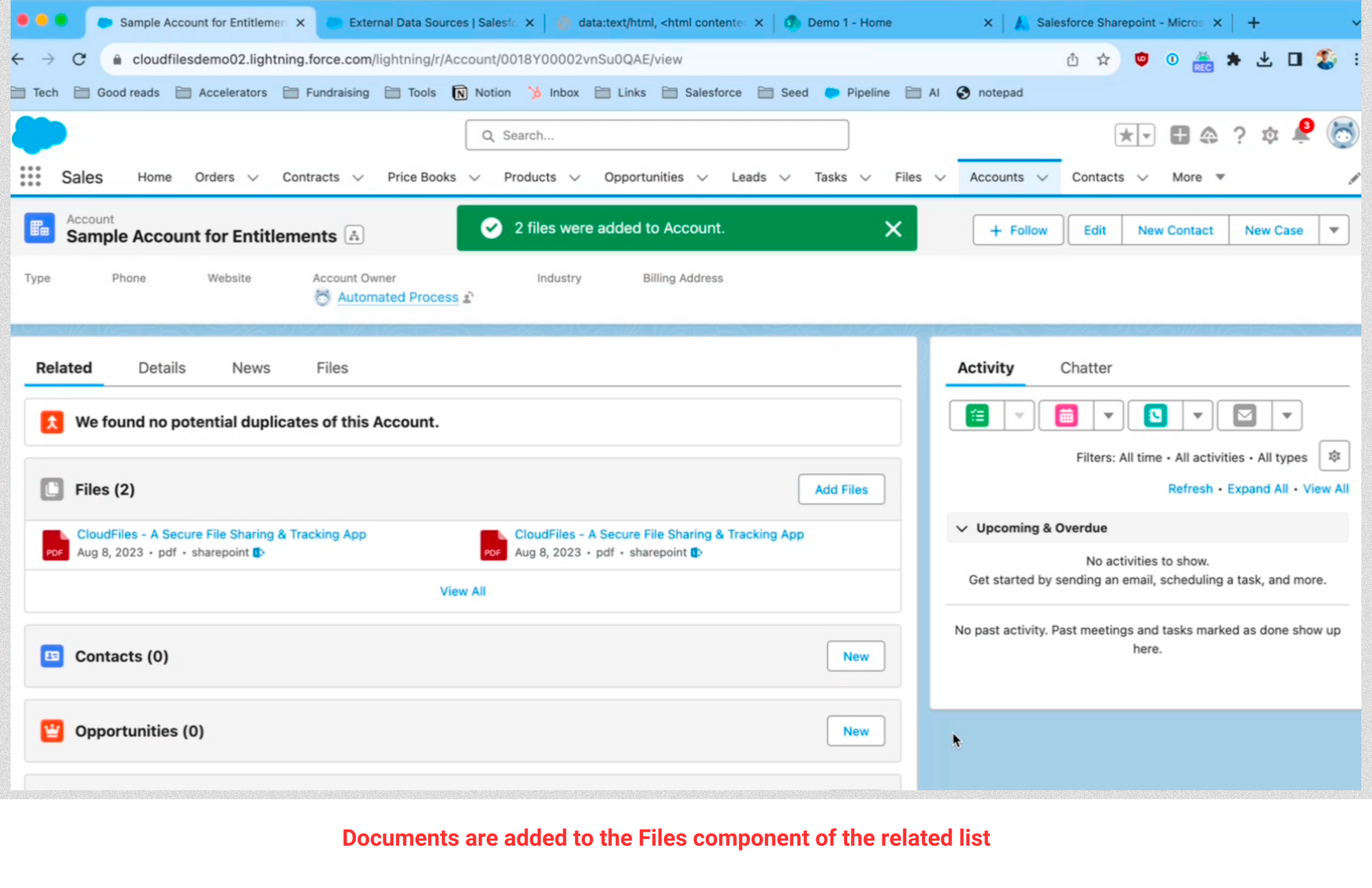
Congratulations! You have successfully set up Files Connect between Salesforce and SharePoint. This integration streamlines collaboration, improves efficiency, and empowers your teams to work cohesively across Salesforce and SharePoint environments.
Files Connect Setup Video Guide
Watch the instructional video for step-by-step guidance and deeper insights into Salesforce SharePoint integration using Files Connect. Whether you're a beginner or need clarification, this video has you covered.
Referencing the information covered in the video, please click on the respective links below to access the details:
- Authorized Endpoint URL: https://login.microsoftonline.com/common/oauth2/authorize?resource=<sharepoint_tenant_url>&prompt=login
- Token Endpoint URL: https://login.microsoftonline.com/common/oauth2/token
We are here to help you navigate the Files Connect setup effectively. We trust that we have addressed all your inquiries concerning the Files Connect setup. If you have any further questions, please don't hesitate to reach out to us.
What are the Limitations of Files Connect?
While Files Connect offers valuable benefits for integrating external storage systems with Salesforce, it also has some limitations that organizations should consider.
The image below provides a concise overview of Files Connect's limitations-
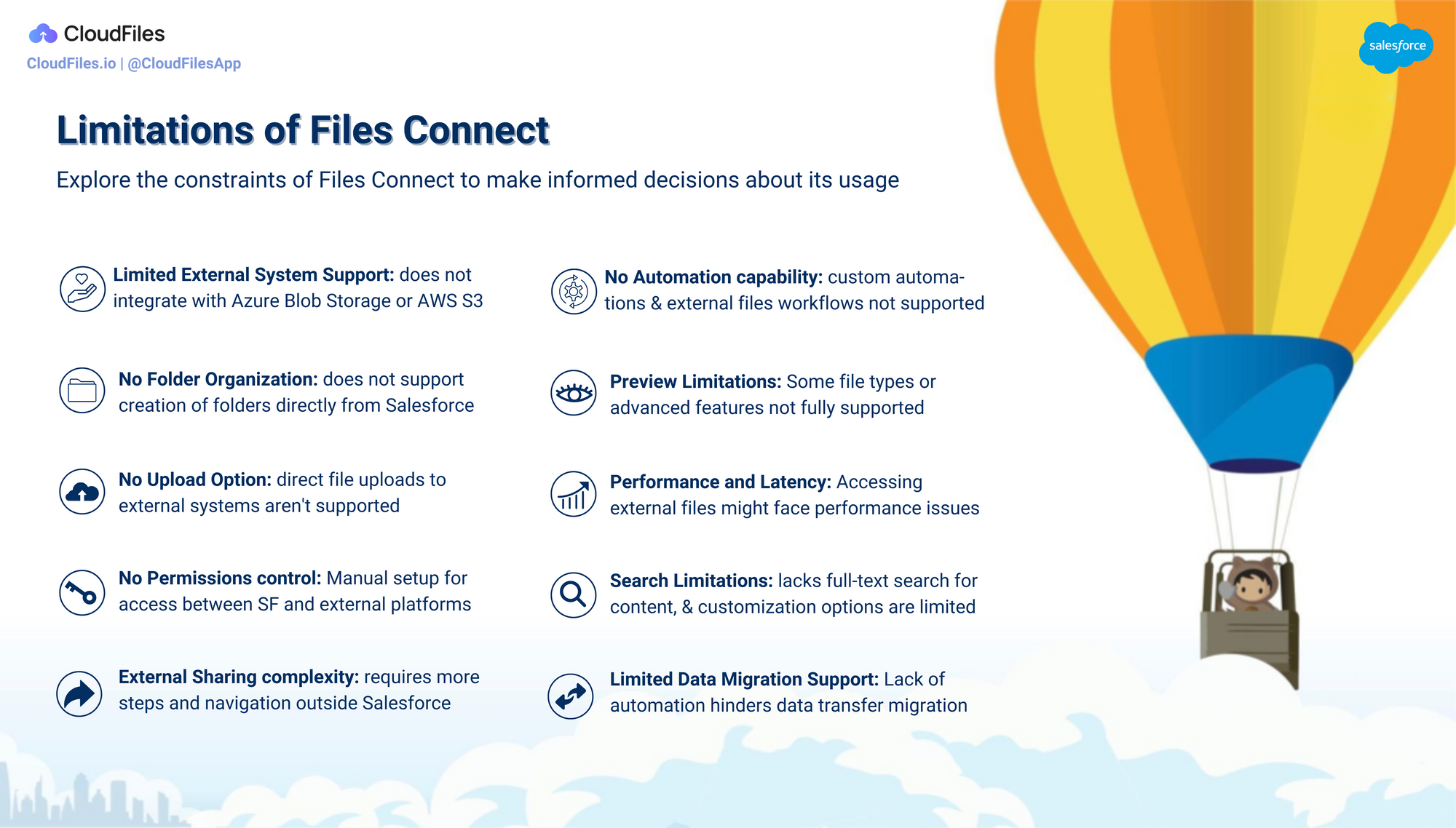
Let us discuss these limitations in detail below:
1. Limited External System Support: Files Connect supports integration with several external storage platforms like SharePoint, Google Drive, OneDrive, and Box. However, it may not natively integrate with less common or niche storage systems like E.g. Azure Blob Storage or AWS S3, limiting the scope of integration possibilities for some organizations.
2. No Folder Organization: Files Connect doesn't support the creation of folders or subfolders directly from Salesforce for organizing linked external files. This can lead to challenges in maintaining a well-structured document organization within Salesforce. Moreover, you cannot associate folders to the Files Widget, resulting in the need to manually link each file within a folder, potentially cluttering the Files Widget interface.
3. No Upload Option: While Files Connect allows users to access and link to existing external files, it doesn't offer direct file upload capabilities to external systems. Users may need to rely on other methods to upload files into the integrated external storage platforms.
4. No Permissions control: Files Connect respects the access and permissions defined in external storage systems. However, managing intricate permission structures between Salesforce and external platforms might demand additional manual configurations and careful monitoring. A single integration user is employed for Files Connect to access all files and folders in SharePoint, resulting in limited granular control over permissions for individual users, as everyone gains visibility into all files.
5. External Sharing complexity: While Files Connect enables users to access external files within Salesforce, sharing those files externally with non-Salesforce users can be challenging. Additional steps and configurations may be required to facilitate secure external sharing. For example, updating link configurations cannot be done directly within Salesforce when using Files Connect. Instead, users may need to navigate to SharePoint in a new tab, which can make the process cumbersome and time-consuming.
6. No Automation capability: Files Connect doesn't directly support custom automations and workflows within Salesforce that involve external files. This can limit the ability to automate processes that require interactions with linked external documents. For example, it is not possible to automatically create a folder whenever a specific Salesforce record type is generated.
7. Preview Limitations: While users can preview external files directly within Salesforce through Files Connect, the preview capabilities may not be as comprehensive as in the native external applications. Some file types or advanced features may not be fully supported in the preview mode.
8. Performance and Latency: Depending on the network infrastructure and the size of files, accessing external files through Files Connect may sometimes experience performance and latency issues. This could be a concern for organizations dealing with large files or in regions with slower internet connections.
9. Search Limitations: Files Connect lacks full-text search for file content, restricting users to search based on metadata and file names. Additionally, there is no federated search, and queries are sent to the external storage system for results. Customization options for search behavior are limited compared to native Salesforce search features. Organizations should be aware of these constraints when planning their file search and retrieval strategies.
10. Limited Data Migration Support: As a consequence of zero automation support, Files Connect doesn't provide comprehensive data migration capabilities for transferring files from Salesforce to external storage systems or vice versa. Organizations may need to rely on additional tools or manual processes for data migration.
In conclusion, while Files Connect offers valuable integration capabilities for accessing external files within Salesforce, it has limitations related to folder organization, upload, permissions, external sharing, automations, and search functionalities. Organizations should carefully assess these limitations and consider their specific use cases before implementing Files Connect as part of their document management strategy.
Files Connect vs 3rd Party Apps: Which is best for you?
When performing Salesforce to SharePoint integration for seamless document management and collaboration, organizations can choose between Files Connect and various third-party connector apps. Each option comes with its own set of characteristics, catering to diverse business needs, as demonstrated in the image below:
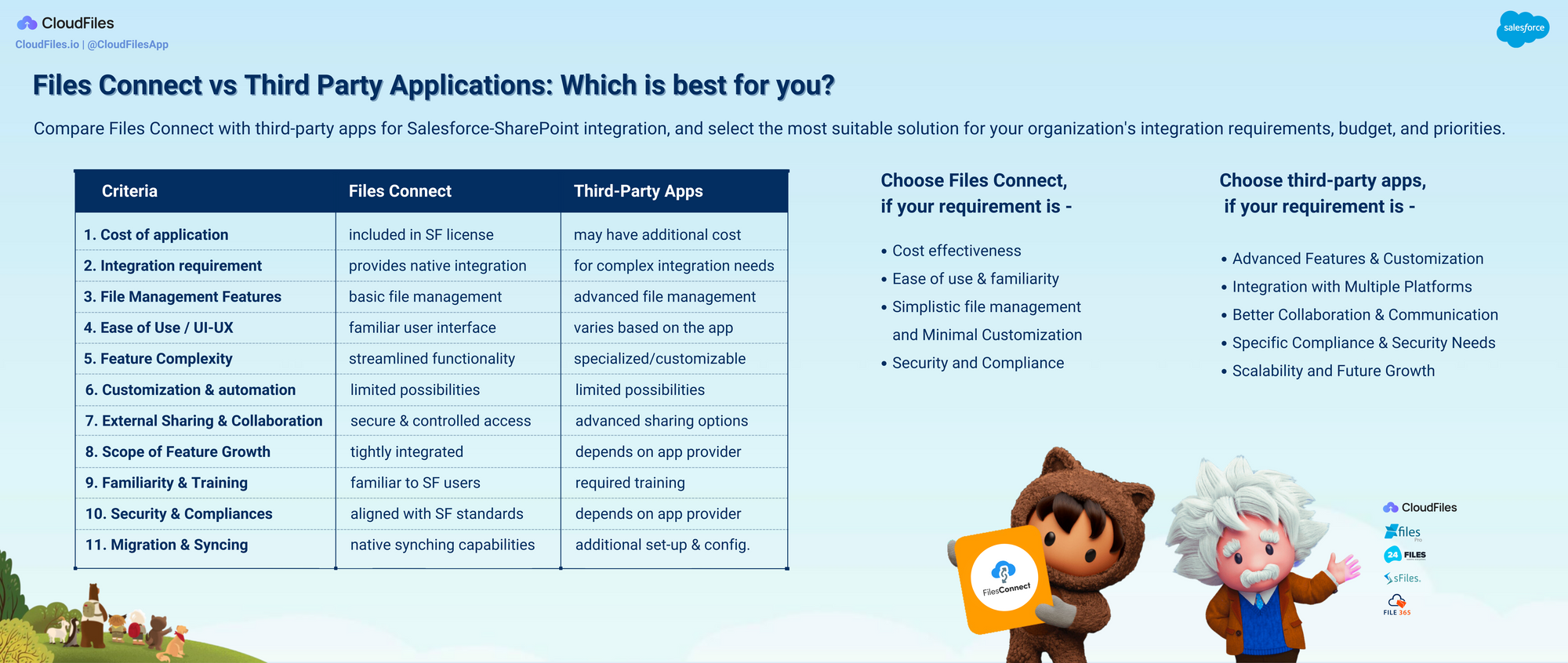
Below is a tabular comparison based on various criteria to help organizations make an informed decision:
| Criteria | Files Connect | Third-Party Apps | Things to consider |
|---|---|---|---|
| Cost | Included in Salesforce - Included as a built-in feature of Salesforce making it a cost-effective option for organizations already using the Salesforce platform | May have additional costs - including subscription fees or licensing expenses. | It is essential to assess the budgetary constraints and weigh the cost-benefit analysis when considering third-party apps |
| Complex Integration Requirements | provides native integration - ideal for simplistic integration needs | better for complex integration needs - provides flexibility, scalability and adaptability | Organizations should determine whether Files Connect's core functionalities are sufficient to meet the complex integration requirements or if a third-party connector app with more extensive customization options is necessary. |
| File Management Features | Supports basic file management - limited features, users can view, download, and interact with external files | May provide advanced features beyond native capabilities - like file tracking, automation, collaboration control, analytics etc | Organizations should assess the unique file management needs and prioritize the features that align with those requirements |
| Ease of Use / User Interface & Experience | Familiar user interface - offers a user-friendly interface, especially for Salesforce users who are already familiar with the platform's navigation and functionalities | Varies based on the app - depending on their user interface and integration design, requiring some level of user adaptation | Organizations should consider the learning curve for users and the ease of adoption when choosing an integration solution |
| Feature Complexity | Streamlined functionality - for basic file management and collaboration between Salesforce and SharePoint, suitable for most common use cases | Can offer advanced and specialized features beyond basic integration - to suit specific business requirements. | Organizations with complex document management needs may benefit from exploring third-party apps with enhanced capabilities. |
| Customization and Workflow automation | Limited customization and automation - since it is a built-in feature tightly integrated with Salesforce | May allow extensive customization and automation possibilities - allowing organizations to tailor the integration according to their specific workflows and preferences. | Organizations seeking tailor-made solutions may prefer third-party apps offering greater flexibility. |
| External Sharing and Collaboration | Provides a secure, controlled access to external files through Salesforce - with limited features and control | May offer enhanced external sharing and collaboration features - additional controls and customization options to fine-tune external sharing permissions, enabling organizations to define granular access levels for different external users | Organizations should first access their need and then take these aspects into account - security & access control, ease of use for external users, customizations options, auditing and tracking etc. |
| Scope of Feature Growth | Tightly integrated - typically grows in alignment with Salesforce's updates and enhancements | May depend on app provider’s development roadmap and release schedules- which may evolve separately from Salesforce updates. | Understanding the potential for future feature upgrades and developments is crucial for long-term integration success. |
| Familiarity & Training | Familiar to Salesforce users - requires minimal training for existing Salesforce teams | Requires training for new app - may necessitate additional training for users to understand the app's functionalities and workflows. | Considering the availability and cost of training resources is essential for a smooth transition. |
| Security & Compliances | Aligned with Salesforce standards - ensuring data integrity and protection | Varies based on app provider - depend on the app’s practices and certifications, necessitating careful assessment. | Organizations should carefully evaluate the security features provided by third-party apps and their compliance with industry regulations |
| Migration & Syncing | Native syncing capabilities - simplifying data migration and file synchronization between Salesforce and SharePoint. | May require additional setup and configuration - for seamless data migration and syncing. | Understanding the migration process and potential challenges is crucial for a successful integration. |
Both Files Connect and third-party connector apps offer unique benefits for Salesforce and SharePoint integration. Files Connect, being a native Salesforce feature, provides simplistic access to SharePoint files within the Salesforce interface, ensuring a familiar user experience. On the other hand, third-party apps may offer more extensive customization and feature options that suit organization’s complex integration needs but might come with additional costs and additional setup. Organizations must carefully assess their specific needs and priorities before deciding which integration solution to adopt.
When should you consider Files Connect over Third-Party Apps?
In this section, we will explore situations where Files Connect proves to be the preferred choice over third-party apps for Salesforce and SharePoint integration
- Cost-Effectiveness: Organizations with budget constraints or seeking a straightforward integration solution without additional costs should consider Files Connect as it does not incur extra expenses beyond the Salesforce subscription.
- Ease of Use and Familiarity: For organizations with Salesforce as the primary platform and users already accustomed to its interface, Files Connect provides a familiar file-sharing experience, reducing the need for extensive training and promoting user adoption.
- Simplistic file management and Minimal Customization: Organizations requiring basic file management features, access and collaboration functionalities and preferring a simple integration setup without extensive customization needs can benefit from Files Connect's straightforward solution, eliminating the complexity associated with third-party apps.
- Security and Compliance: As Files Connect aligns with Salesforce's security standards and compliances, organizations with strict security requirements can have confidence in data protection and confidentiality.
In conclusion, Files Connect is preferable for Salesforce and SharePoint integration in scenarios where budget constraints exist, offering cost-effective integration without extra expenses. Additionally, organizations seeking user familiarity, straightforward file management, minimal customization, and enhanced security aligned with Salesforce's standards can find Files Connect a well-suited solution.
When should you Consider Third-Party Apps over Files Connect?
In this section, we will explore situations where Third-party apps proves to be the preferred choice over Files Connect for Salesforce and SharePoint integration
- Advanced Features and Customization: Organizations with specific requirements for advanced file management capabilities, extensive customization options, or workflow automations should explore third-party apps that offer these features, allowing for tailored integration solutions.
- Integration with Multiple Platforms: If the organization needs integration with various systems beyond SharePoint, third-party apps with wider platform compatibility can fulfill their integration requirements and foster seamless files management and sharing across multiple platforms.
- Enhanced Collaboration and Communication: Third-party apps may offer additional collaboration tools, team communication features, and real-time document editing, facilitating seamless cross-team function.
- Specific Compliance and Security Needs: Organizations with unique security or compliance requirements that extend beyond Salesforce's standard measures may find value in third-party apps with specialized security features and enhanced compliance offerings.
- Scalability and Future Growth: For organizations expecting substantial growth or anticipating complex integration needs in the future, third-party apps that offer scalability and extensive feature growth potential can provide a future-proof integration solution.
In summary, third-party apps become the preferred choice over Files Connect in specific situations for Salesforce and SharePoint integration. These include demands for advanced features, customization, integration with multiple platforms, enhanced collaboration tools, specific compliance and security needs, and scalability for future growth.
Ultimately, the decision to choose between Files Connect and third-party connector apps for Salesforce and SharePoint integration should be based on the organization's unique needs, budget, user familiarity, feature requirements, and long-term integration goals.
Top Picks: Third-Party File Connector Apps for Salesforce SharePoint Integration
When it comes to Salesforce to SharePoint integration to efficiently manage and collaborate on files, third-party connectors provide powerful solutions. The best way to discover deeply integrated Salesforce-SharePoint connectors is by exploring the Salesforce AppExchange, a marketplace for various Salesforce applications. Simply searching for "SharePoint" on the AppExchange will fetch a list of results, providing an overview of the top choices for file connector applications. Below is the summary of this-
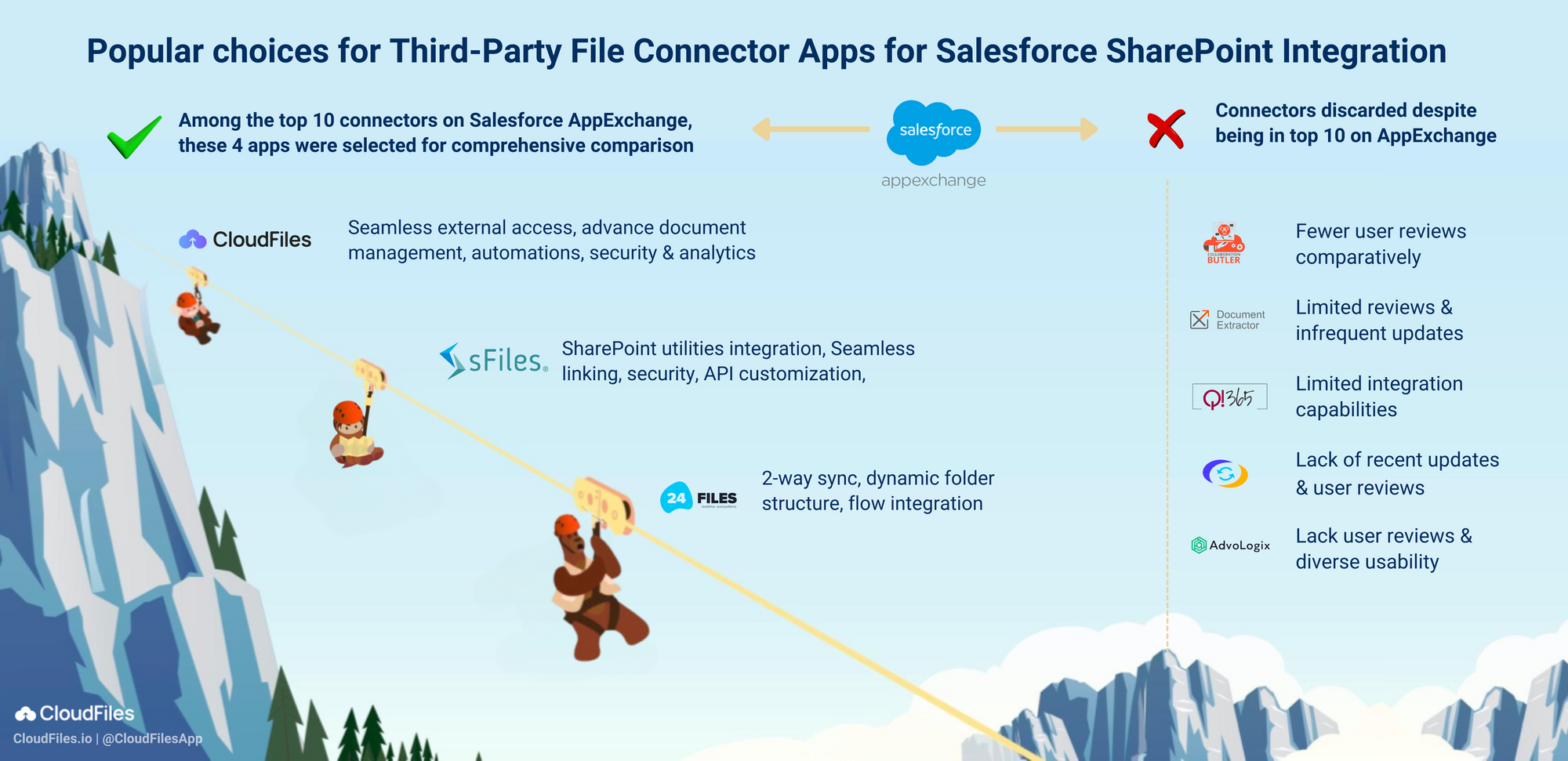
The initial search on the AppExchange reveals various options for Salesforce SharePoint integrations. Among the top results are connectors from reputable companies known for their expertise in bridging the gap between the two platforms. Some of these options are listed below:
- CloudFiles
- 24Files
- sFiles
- Collaboration Butler
- Document Extractor
- Q!365
- Sharepoint Data Sync Manager
- AdvoLogix
While each of these connectors claims to offer robust features and seamless Salesforce integration with SharePoint, making the right choice requires considering specific factors like user reviews, integration capabilities, and customer support. After careful consideration, we discard a few options based on limited customer reviews and outdated integration capabilities. Below is the list of connectors that were discarded due to various reason:
| Platform | Reason for Discarding |
|---|---|
| Collaboration Butler | Received fewer user reviews compared to other connectors - raising concerns about its popularity and adoption features lacked. This makes it challenging to assess its reliability and performance in different business scenario. It’s worth noting that CloudCrossing's other product, PDFButler, has over 60 user reviews, while Collaboration Butler has received only 2 reviews. This discrepancy reinforces concerns about Collaboration Butler's popularity and adoption, complicating the assessment of its reliability and performance in diverse business scenarios. |
| Document Extractor | Limited reviews and infrequent updates - raised concerns about long-term reliability and adaptability to evolving Salesforce and SharePoint environments. Integration capabilities and ease of use were not as comprehensive as those of the selected connectors as expressed by few users. Some user on AppExchange also found it a bit tricky to configure at first. |
| Q!365 | Discarded due to its limited integration capabilities compared to other connector - set aside due to its predominant focus on Microsoft Teams integration with Salesforce, Q!354 places relatively less emphasis on integrating Salesforce and SharePoint. |
| Sharepoint Data Sync Manager | Discarded primarily due to the lack of recent updates - could potentially result in compatibility issues with the latest versions of Salesforce and SharePoint No user review - made it challenging to gauge its performance and overall user satisfaction. |
| AdvoLogix | Excluded from the top choices for broader Salesforce SharePoint integrations - Its specialization towards legal workflows might not suit the diverse needs of organizations No user review - made it challenging to gauge its performance and overall user satisfaction |
By carefully considering these factors and discarding connectors that didn't meet the criteria for reliability, user satisfaction, and seamless integration capabilities, we have identified the top 4 connectors that excel in providing an optimal Salesforce SharePoint integration experience:
1. CloudFiles
CloudFiles offers a robust document management solution that seamlessly integrates external files and folders from popular platforms like SharePoint, Google Drive, Box, Dropbox, OneDrive, and AWS S3 to Salesforce. This deep integration empowers users to upload, preview, and edit files directly from Salesforce, streamlining collaboration and boosting productivity. Whether it's sharing files securely with trackable links or automating processes with flow components, custom objects, and Apex, CloudFiles is the ultimate tool for efficient document management within Salesforce.
Top Features and Use Cases of CloudFiles:
- Seamless access to external storages: CloudFiles offers a seamless integration that allows users to access external files from popular cloud storage platforms directly within Salesforce. As a result, you can utilize external file storage options to save costs or maintain access for non-Salesforce users, optimizing your resource allocation and budget utilization. Additionally, changes made to files in Salesforce or SharePoint are instantly synchronized, providing all team members with the latest version of the documents.
- Advance file & folder operations: CloudFiles enables users to organize files, create folders, and perform bulk actions such as mass uploads and downloads, streamlining file management processes. The real-time file management capability of CloudFIles empowers users to upload, preview, and edit files without the need to switch between platforms. Additionally, users can browse folders from objects seamlessly while restricting back navigation, ensuring a smooth and intuitive user experience within Salesforce. It also respects SharePoint permissions, ensuring secure file access.
- Automation friendly: CloudFiles includes a variety of automation components, such as modular flow actions, which enable users to streamline workflows and match custom sales processes. Users can create folders, connect records, generate sharing links, and manage permissions with ease.
- Sharing and analytics: CloudFiles allows users to create secure and trackable links for files and folders without exposing internal storage access. This feature ensures data confidentiality and provides insights into file access and usage. CloudFiles offers a robust analytics feature that provides real-time insights on document views, downloads, time spent per page, and more file engagement metrics within Salesforce.
- Security and compliance: Data security at CloudFiles is utmost priority, backed by certifications such as SOC-2 Type II and ISO 27001 compliance. Data encryption at rest and in transit, GDPR compliance, and automated threat detection and response ensure data protection and peace of mind for users.
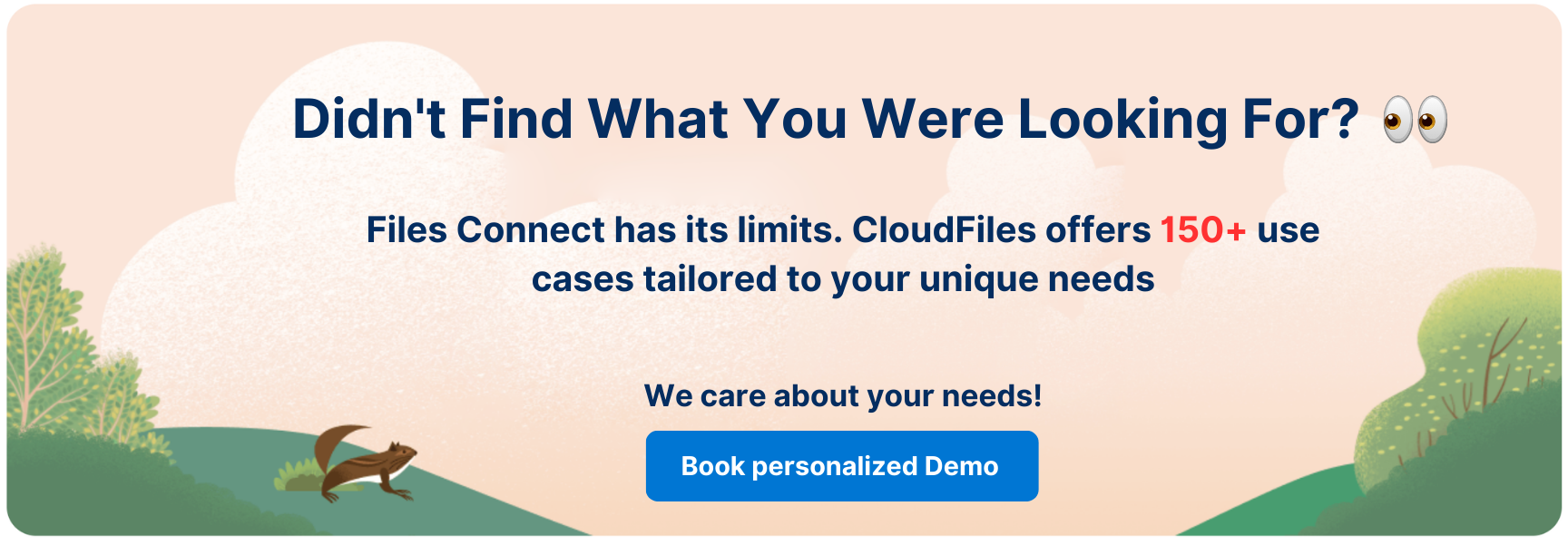
Learn more about CloudFiles:
Founded in 2021, CloudFiles is a relatively new player in the market, but it has quickly gained recognition for its seamless SharePoint Salesforce integration capabilities. Its commitment to providing regular updates and responsive customer support has positioned it as a reliable and promising choice for organizations seeking efficient file collaboration solutions. CloudFiles offers flexible pricing plans tailored to different business needs and team sizes, namely Pro, Business and Enterprise plan.
2. sFiles
sFiles is one of the premier solution for Salesforce and Microsoft 365 integration, offering advanced expertise in building and supporting CRM system integrations since 2008. Their team specializes in Salesforce and Microsoft technologies, combining their hands-on, real-world experience to develop sFiles as a powerful fusion of these two platforms.
Top Features and Use-Cases of sFiles:
- SharePoint Utilities Integration: sFiles allows users to create new folder structures in SharePoint Online linked to individual records in Salesforce. Upload, download, edit, and rename files directly from Salesforce with a single click, streamlining collaboration and productivity.
- Seamless Linking of Folders and Files: sFiles seamlessly links folders and files in SharePoint to Salesforce data, enabling users to focus on their core work while effortlessly accessing relevant documents.
- Enterprise-Level Security: sFiles prioritizes data security, utilizing Salesforce and Microsoft SharePoint's native security rules, providing a robust and secure environment for file management.
- Customization with API: The sFiles Enterprise version offers an API, allowing businesses to manage custom file workflows using Apex code in their Salesforce instance, offering greater flexibility and customization.
Learn more about sFiles:
sFiles is a recognized Salesforce AppExchange partner with a rich history of building and supporting integrations and custom applications for CRM systems since 2008. Their expertise lies in Salesforce and Microsoft technologies, and their hands-on, real-world experience with clients in these domains inspired the development of sFiles. By combining the best of both worlds, sFiles offers a powerful and innovative solution for seamless integration between Salesforce and Microsoft technologies.
3. 24Files
24Files is a cutting-edge solution that seamlessly bridges the gap between Salesforce and SharePoint Online, empowering users with real-time bidirectional sync capabilities. The application's performance stands out while maintaining a cohesive user experience. It offers various access possibilities, allowing users to grant login access to SharePoint O365 or use Anonymous Access while maintaining control over file and folder access. 24Files' Metadata Sync feature empowers users to choose which metadata to sync between Salesforce and SharePoint, ensuring accurate data representation.
Top Features and Use-Cases of 24Files:
- Bi-Directional Sync: Enjoy real-time synchronization between Salesforce and SharePoint, ensuring that changes made in one platform are instantly reflected in the other and vice versa.
- Customizable Folder Structure: Create default folder structures and define rules to generate additional folder structures, enabling efficient organization of files based on specific criteria.
- Dynamic Folder Structure: Automatically name folder structures with Salesforce record field values using dynamic tags, streamlining file organization.
- Salesforce Flows Integration: Leverage 24Files' functions through Salesforce Flows or Apex, enabling seamless integration with existing workflows.
Learn more about 24Files:
Developed by 24Flow, a leading provider of innovative CRM solutions, 24Files specializes in enhancing productivity and streamlining file management for businesses using Salesforce and SharePoint. 24Files serves as a powerful tool that optimizes productivity and saves time while ensuring seamless integration between Salesforce and SharePoint Online, all without exceeding Salesforce storage quotas.
As these connectors offer distinct features tailored to meet diverse organizational needs, the next section will provide a comprehensive comparison of these apps. We will delve into their functionalities, performance, security measures, user feedback, and more, empowering you to make an informed decision on selecting the most suitable connector for your specific Salesforce SharePoint integration requirements. Let's now explore how these connectors stack up against each other, enabling you to unlock the full potential of seamless file management and collaboration in your organization.
4. Undisclosed File Connector
One leading file connector with promising features is also listed on AppExchange, which will be referred as "Undisclosed File Connector" in this blog, recognized for its comprehensive file management capabilities and robust collaboration between two leading platforms.
Top Features and Use-Cases of this Undisclosed File Connector:
- File Management Optimization: This alternative solution optimizes file management, storage space, and empowers users to integrate their preferred external storage system with the primary platform. It offers modern folder structures, file and folder synchronization, auto-export features, template creation, and more to enhance file management within the primary platform.
- Enhanced Collaboration with Real-time Syncing: Real-time file syncing capabilities enable teams to collaborate on files and folders efficiently, ensuring everyone has access to the latest versions. This promotes seamless collaboration and minimizes the risk of working with outdated information.
- Connect Salesforce with External Storage: This solution allows real-time storage of primary platform files in the user's preferred external storage system, seamlessly integrating with popular external storage services, thereby expanding file storage capabilities.
- Secure and Organized File Storage: By integrating the primary platform with external storage systems, this solution ensures secure and organized file storage. Users can rely on the security measures of external storage providers while maintaining efficient access and management within the primary platform.
- Automated Document Generation: The alternative solution facilitates the creation of a unified document management workflow entirely native to the primary platform. Users can set up one-click actions to generate documents, automating the comprehensive process for improved productivity.
Comparing Top 3rd Party Apps for Salesforce SharePoint Integration
This section offers an in-depth comparison of the leading file connector applications: CloudFiles, sFiles, 24Files and the undisclosed file connector. Here is the concise summary -
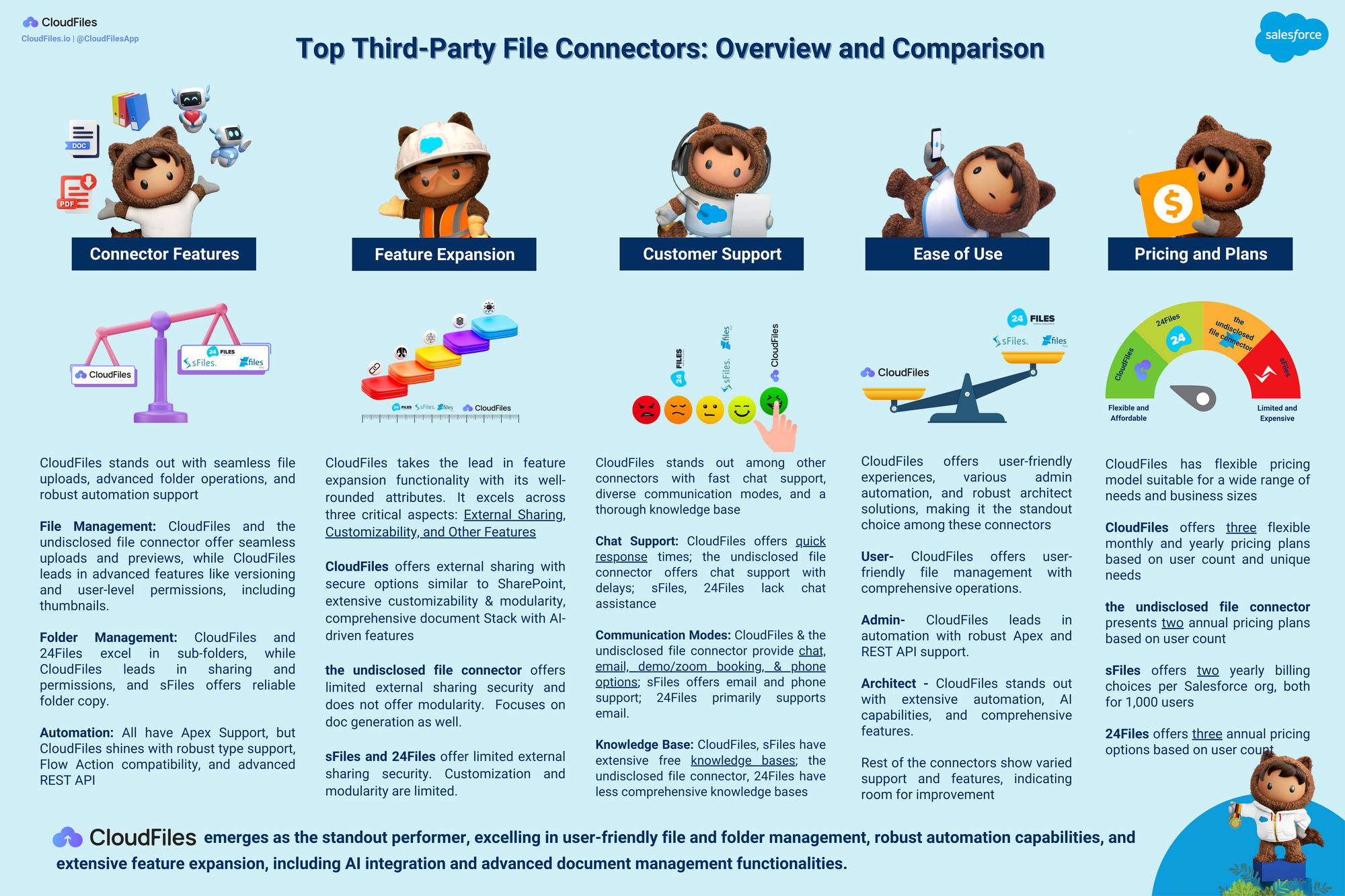
We have assessed their performance across core features, potential for feature expansion, user-friendliness, support offerings, and pricing models. By examining these factors, you will gain valuable insights to determine which solution aligns best with your organization's requirements and goals.
1. Connector Features
This section delves into a comprehensive assessment of leading connectors, highlighting their core functionalities, performance in file and folder management, and automation capabilities. Each connector brings a distinct set of features to the table, ranging from basic file operations to advanced automation functionalities. This comparison aims to provide valuable insights into the diverse strengths of these connectors, aiding in informed decision-making for integration needs.
1.1. File Management Capabilities
This section delves into in-depth analysis of top-tier file connectors, emphasizing their capabilities in File management -encompassing attributes such as file uploading, editing, renaming, and deletion. This comparison unveils the diverse features provided by these connectors, offering valuable insights into their functionality.
Basic File Management - A number of basic file operations such as file upload, preview, edit, rename etc are supported by most of the connectors. All three connectors offer diverse options of file upload through LWC, drag-n-drop upload and multiple file uploads. File previews are supported in new tabs by all connectors. CloudFiles and 24 Files also provide preview in a dialog inside Salesforce. None of the connectors provide inline file previewing. Other basic operations such as deleting and renaming files right from LWC is provided by all connectors except the undisclosed file connector, however it supports file previews in new tab and in dialog box.
File Editing is again supported by all connectors using the SharePoint editor in a new tab. File search along with in-folder and in-text search is only provided by three of the connectors. SFiles only supports searching through chatter links.
Market Gap: These connectors collectively reveal potential market gaps in basic file management, including inline preview, multi-file deletion, multi-file renaming, inline and dialog editing options and tag-based search capabilities.
Advanced file management capabilities - Advanced file management capabilities, like versioning, file thumbnails, user-level permissions, permissions updates, and metadata management, offer users enhanced security, control and organization of their files within applications. None of the four connectors offer file versioning features, such as version logs, version views, version restoration, or creating versioned copies for files. Versioning can be managed by accessing the file or folder within SharePoint, a functionality available across all connectors. CloudFiles is the sole connector that supports file thumbnails; the other three connectors lack this feature.
In terms of permissions, CloudFiles partially supports user-level permissions and can receive permission updates from CRM. SFiles and the undislosed file connector support named credentials in SharePoint Salesforce, although user-level setup may be challenging. On the other hand, 24Files does not permit user-level setup for permissions.
As for File Metadata, CloudFiles partially supports various metadata functionalities. sFiles and the undisclosed file connector support managing columns, updating metadata, and updating on upload. 24Files offers the ability to view and map metadata.
Market Gap: Absence of versioning across all connectors and the varying levels of support for permissions, file thumbnails, and metadata management. These gaps underscore opportunities for improvement and innovation in enhancing these connectors' advanced file management features.
Library Management - In terms of Library Management, CloudFiles and 24Files offer file explorer support for browsing libraries, providing users with a seamless on-click option for navigating libraries. However, sFiles and the undisclosed file connector have implemented their systems in a way that eliminates the need for a dedicated library browsing feature. As for 2-way synchronization, all connectors ensure that file uploads in storage appear in Salesforce records, and vice versa, providing seamless synchronization between the platforms.
1.2. Folder Management Capabilities
Within this segment, we'll cover the comparison of these file connector applications, based on their offerings in various basic and advanced folder management fetaures.
Basic Folder Operations - When it comes to Creating Folders, all connectors offer support for highly customizable folder structures in external storage. However, for creating Sub-Folders, CloudFiles and 24Files stand out by supporting the creation of sub-folders, while sFiles and the undisclosed file connector lack certain sub-folder creation features. Folder Copy functionality is present in CloudFiles and sFiles, allowing users to copy folders within Salesforce. However, 24Files and the undisclosed file connector do not offer this capability. For Folder Download, none of the connectors provide support.
When it comes to Moving Folders, CloudFiles and sFiles take the lead, allowing users to move folders within Salesforce. However, this functionality is absent in 24Files and the undisclosed file connector. Folder Renaming is supported by all connectors except for the undisclosed file connector. Unfortunately, Folder Deletion is not supported by any of the connectors. Lastly in terms of Opening Folders in Cloud Storage, all connectors except sFiles offer this feature, providing users with a range of options for convenient access and management.
Market Gap: The absence of folder download and folder deletion capabilities indicate potential areas for enhancement to provide users with more comprehensive folder management functionalities.
Advanced Folder Operations - When considering Advanced Folder Operations, certain capabilities stand out across the connectors. While none of the connectors offer Folder Versioning or Folder Alerts, CloudFiles distinguishes itself by providing Folder Share functionality, allowing enhanced collaboration within folders. Additionally, CloudFiles offers Folder Permissions, granting users control over access to folders. While sFiles also provides partial support for Folder Permissions, the other connectors do not feature this capability.
Furthermore, Request Files to Folder is a unique feature found solely in CloudFiles. When it comes to Folder Metadata and Folder Grid View Edit, these functionalities are absent in all connectors, revealing potential areas for improvement in advanced folder management capabilities.
Market Gap: The absence of Folder Versioning, Folder Alerts, Folder Metadata, and Folder Grid View Edit across the connectors underscores potential areas for advanced folder management improvement.
Attaching Folders - When it comes to Attaching Folders, all connectors offer support for connecting or linking folders. However, the undisclosed file connector provides this functionality to a limited extent. On the other hand, when it comes to connecting multiple folders, only CloudFiles offers this capability among the connectors, making it stand out in this aspect.
1.3. Automation
Within this segment, we'll have a look at various automations related support provided by these connectors in files and folder management, attachments etc.
Automation Options - When it comes to automation options, all four connectors are equipped with Apex Support, offering APIs that enable efficient integration and interaction with Salesforce. the undisclosed file connector lags behind with comparatively limited offerings in this area. In terms of Flow Action Support, CloudFiles and 24Files demonstrate robust compatibility, sFiles offers comparatively limited support. When considering REST API Support, only CloudFiles offers robust capabilities compared to other connectors.
File Management Automations - When comparing various connectors for file management, notable patterns emerge. CloudFiles and the undisclosed file connector offer seamless uploads without size limitations, while sFiles supports uploads up to 11 MB, and 24Files lacks size limit details. All connectors display strong support for copying files, with CloudFiles and 24Files excelling in auto-upload options. All connectors show strong support when it comes to copying file feature. CloudFiles and 24Files excel with auto-upload options, sFiles allows up to 11 MB uploads from content versions and the undisclosed file connector can export Salesforce files to SharePoint.
For renaming and deleting files, both CloudFiles and sFiles provide reliable solutions, with the undisclosed file connector adding an admin-controlled user file deletion feature. In summary, CloudFiles and the undisclosed file connector are distinguished by their seamless uploads, sFiles offers enhanced copying and moderate uploads, and CloudFiles and sFiles demonstrate robust moving, renaming, and deleting capabilities, while the undisclosed file connector offers a unique admin-controlled user file deletion feature.
Folder Management Automations - In terms of Create Folder functionality, CloudFiles, sFiles, and 24Files exhibit strong performance. However, the undisclosed file connector falls short with its default folder on every record and custom folder hierarchy approach. Both CloudFiles and sFiles stand out with their robust support in Copy Folder functionality, and they notably do not mention any file size limits for this feature.
When it comes to moving or renaming folders, CloudFiles and sFiles demonstrate strong performance, notably the undisclosed file connector offers limited functionality in moving folders, allowing administrators to move specific folders to different child records.
In terms of retrieving folder contents, Both CloudFiles and sFiles demonstrate strong capabilities when it comes to retrieving folder contents, however, the undisclosed file connector exhibits limited support in this area. In terms of Deleting Folders, both CloudFiles and the undisclosed file connector provide robust support.
Attachment Management Automations - In terms of Create Attachment functionality, CloudFiles showcases strong capabilities, while the undisclosed file connector and sFiles offer limited support. Both CloudFiles and the undisclosed file connector offer Get Attachment support. For Delete Attachment, CloudFiles offers comprehensive features. Meanwhile, the undisclosed file connector allows admin-defined user deletion options.
Advanced Automations - When it comes to Creating Files Connect Link and Update Permissions, only CloudFiles provides support. In terms of Get and Set Tags, both CloudFiles and sFiles offer these capabilities. For External Sharing Link Creation, CloudFiles, the undisclosed file connector, and sFiles have high support, while 24Files offers limited support. As for External Sharing Link Settings, CloudFiles and sFiles provide features. In the context of Dataroom-related functions like Create, Add, and File Request, CloudFiles is the sole connector that offers support.
Overall, CloudFiles emerges as a leader with its robust capabilities across all three categories, while gaps within other connectors present opportunities for innovation and improvement.
2. Feature Expansion
When evaluating the feature expansion capabilities of these leading file connectors, several factors come into play that influence their overall performance. Here's a comprehensive comparison across three significant criteria: External Sharing, Customizability, and Advanced document stack functionality.
2.1. External Sharing
While the undisclosed file connector, sFiles, and 24Files offer external sharing links, they utilize SharePoint's own link capabilities for external sharing which might limit the extent of features available. This limitation raises concerns, particularly for users seeking robust external collaboration. Security issues also emerge due to the potential exposure of SharePoint's internal database through external links.
In contrast, CloudFiles stands out by providing a secure and feature-rich external collaboration solution. It surpasses SharePoint's link sharing limitations by using its ow proprietary viewer that can display any type of file. It also prevents potential database exposure with strong authentication measures done through a single secure application. With real-time co-authoring, version control, and customizable permissions, CloudFiles enables productive and secure cloud-based collaboration.
2.2. Customizability
Customizability often involves offering a variety of actions and maintaining modularity to adapt to evolving requirements in evolving business scenario. CloudFiles excels in this regard with its diverse flow actions and modular design, enabling users to tailor features to their specific needs.
For instance, if a business shifts its focus from basic file access to collaborative document editing, CloudFiles' modular architecture can facilitate the integration of collaborative tools without disrupting the entire workflow. In contrast, solutions like sFiles and 24Files offer limited options and lack adaptability.
sFiles has a narrower feature set compared to CloudFiles, limiting its adaptability as businesses' needs evolve. Its rigid structure could impede swift adjustments to requirements surpassing its predefined capabilities. Similarly, 24Files, while apt for specific cases, might struggle to smoothly integrate new functions, resulting in inefficiencies amidst dynamic business scenarios. On the other had, the undisclosed file connector lacks modularity and customization in its automations and hence offers very rigid structures.
2.3. Advanced document stack functionality
The term "Document Stack" refers to a comprehensive set of document management features that include Document Generation, Document Collaboration (Internal Sharing), Document Storage, Document Discoverability, Document Sharing (External Sharing), Document Signing, and Document Archival.
CloudFiles emerges as a comprehensive document management solution, offering a range of features including collaboration, sharing, storage and upcoming features in document generation, discoverability, signing, and more. On the other hand, the undisclosed file connector offers notable capabilities in document generation and external sharing currently. sFiles and 24Files have some support in collaboration and sharing aspects, but other functionalitities are untouched. Additionally, CloudFiles also has a stronger emphasis on AI capabilities, particularly in intelligent search and document recommendations, and this focus on AI sets CloudFiles apart from other file connector apps.
In conclusion, CloudFiles shines with its secure external sharing, extensive customizability, comprehensive Document Stack, and pronounced focus on AI. In contrast, the undisclosed file connector, sFiles, and 24Files exhibit differing levels of support, with CloudFiles consistently showcasing a commitment to meeting user needs through robust feature expansion.
3. Support
Among the top file connectors, below analysis delves into their customer support features, emphasizing live & on-demand assistance, modes of communication, and the availability of knowledge bases.
3.1. Live Customer Support
When it comes to customer support via chat, CloudFiles stands out with a quick response time. the undisclosed file connector offers chat support as well, but users may experience slower response times. On the other hand, sFiles and 24Files do not provide a chat option. However calls can be booked with their team to get support.
3.2. Modes of communication
Regarding modes of communication, CloudFiles and the undisclosed file connector offer a range of options including chat, email, live zoom call, and phone support. sFiles provides assistance through both email and phone support options. 24Files primarily offers email support.
3.3. Knowledge Base
For self-serve support, CloudFiles and sFiles provide an extensive and free knowledge base that covers major areas of concern along with their solutions. the undisclosed file connector and 24Files also offer a free knowledge base, although it might not be as comprehensive.
CloudFiles stands out with its swift chat response times, various modes of communication and extensive knowledge base. the undisclosed file connector offers chat support with potential delays, while sFiles and 24Files lack chat support but provide email and phone assistance. Notably, CloudFiles and sFiles offer comprehensive knowledge bases, enhancing their self-service support, while the undisclosed file connector and 24Files offer more limited resources. These distinctions in support features provide users with tailored choices based on their communication preferences and self-service needs.
4. Ease of Use
In terms of ease of use, CloudFiles, the undisclosed file connector, sFiles, and 24Files are evaluated across distinct roles - User, Admin and Architect, based on the each connector’s performance in file and folder management, automation as well as feature expansion.
4.1. User Perspective - File and Folder Management
When evaluating from a user perspective, a simple and elegant LWC to perform file & folder management from Salesforce must be the focus.
sFiles & CloudFiles stand out with their exceptional LWCs and feature rich offerings. The undisclosed file connector offers notable strengths such as efficient document generation and streamlined external sharing processes, which can significantly impact user workflows. On the other hand, 24Files might excel in scenarios requiring specialized metadata tagging and indexing for effective content organization. This unique feature can be especially valuable for users dealing with large volumes of diverse files and folders.
4.2. Admin Perspective - Automation
Navigating the landscape of file connectors from an administrator's perspective involves a keen focus on setting up versatile automations that cater to unique use cases. This demands efficient configuration, an expansive range of actions, modular capabilities, and user-friendly setup processes.
With flow support, CloudFiles stands out by simplifying automation setup. It offers a wide array of actions and high modularity to create complex processes. The platform's self-serve support and knowledge base ensure effective setup and management. While providing flow support, the undisclosed file connector's specialization in document generation and external sharing offers focused automation. Its knowledge base aids self-serve assistance.
Balancing automation functionality with user experience enhancements, sFiles leverages Lightning Web Components (LWC) to create an intuitive interface. The platform's extensive array of actions and knowledge base resources contribute to effective automation configuration. 24Files offers a diverse range of actions, facilitating tailored automation solutions. Despite the absence of flow support, administrators can capitalize on the platform's extensive action options. Additionally, a knowledge base further supports administrators in their automation endeavors.
CloudFiles stands out for its broad automation scope and modularity, the undisclosed file connector caters to specific needs, sFiles combines functionality with enhanced user experience, and 24Files offers customization. Ultimately, administrators' choices should align with their automation requirements and the unique strengths of each platform.
4.3. Architect Perspective - Automation and Feature Expansion
From an architect's standpoint, a robust file management solution must exhibit two key qualities: extensive automation support and a versatile feature set that adapts to evolving needs. This involves a keen focus on advanced file and folder management functionalities, generation and sharing features etc...
The undisclosed file connector exhibits potential in feature expansion and reasonable performance, although its AI capabilities and modularity and certain functionalities could be further developed. sFiles offers basic automation and features, with room for expansion, but requires enhancement in performance and integration. 24Files, though exhibiting potential in advanced file management, struggles with limited automation and integration challenges, signalling opportunities for growth in these areas.
CloudFiles distinguishes itself with comprehensive automation capabilities and a versatile feature expansion roadmap, prominently including advanced AI integration, sophisticated file management functionalities, and document stack features such as generation and sharing, all while maintaining excellent performance and seamless integration potential.
5. Pricing
This segment provides an overview of the pricing structures offered by the four prominent file connector applications: CloudFiles, sFiles, and 24Files.
CloudFiles provides a range of pricing plans that cater to different user needs and business sizes, available on both monthly and yearly billing cycles. It offers pricing tiers as well as volume discounting that fits small, large as well as very large teams.
The available options are categorized into three tiers: Pro - tailored for companies strictly looking for file connector features; Business - designed for teams requiring advanced features and in-depth analytics; and Enterprise - catering to large companies seeking customized limits and branded solutions.
sFiles provides a pair of yearly billing options. The Standard plan costs $6,600 per year per Salesforce org and covers installations with fewer than 1,000 users. The Enterprise plan, priced at $16,500 per year per Salesforce org, also targets installations with less than 1,000 users.
24Files features three annual pricing plans. The User-based plan starts at $6 per user per month, ideal for organizations starting from 20 users. The Org-based plan, priced at $7,950 per year per org, encompasses up to 250 users. Lastly, the Enterprises plan offers tailor-made pricing for businesses with over 250 users.
Reasons for choosing CloudFiles over other File Connectors
In this segment, we will thoroughly examine the distinctive factors that set CloudFiles apart from other third-party file connectors. Presented below is a concise overview of these key factors -
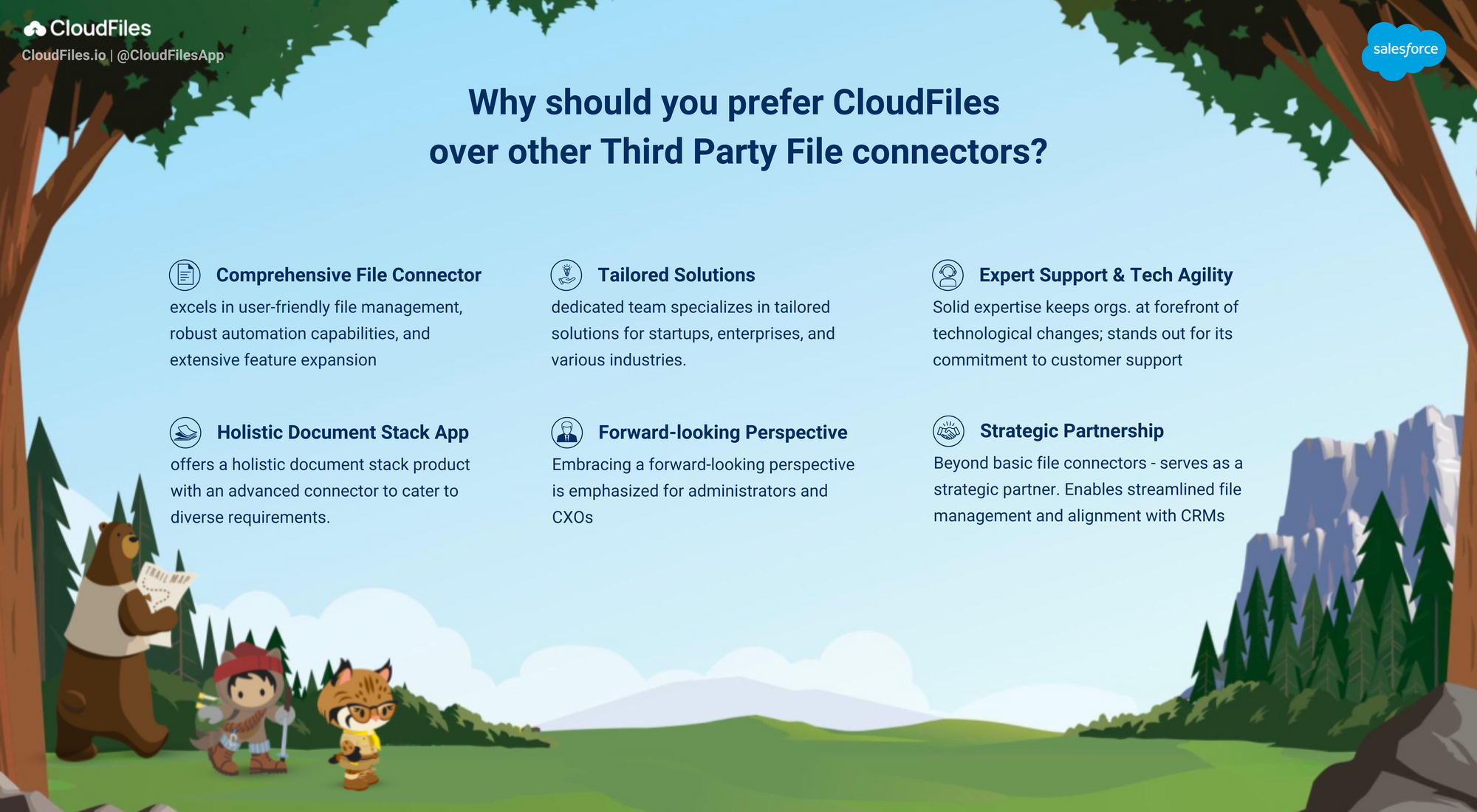
In today's fast-paced digital landscape, efficient management of documents and files has become a vital consideration for businesses of all sizes and industries. The introduction of Document Stack solutions, comprising of essential functions such as Document Generation, Collaboration, Storage, Discoverability, Sharing, Signing, and Archival, has significantly transformed the way we handle and organize our digital assets. Among the various choices available, CloudFiles offers a holistic document stack product that includes an advanced connector and caters to a wide range of requirements.
Our dedicated team specializes in creating tailored solutions for businesses spanning from startups to enterprises and across various industries. What sets us apart is the depth and breadth of best practices embedded in our approach, covering an array of use cases. Whether you're an administrator or a CXO, embracing a forward-looking perspective is crucial, and CloudFiles equips your organization with the necessary tools to adapt and thrive.
An important differentiating factor is our constant commitment to customer support. With CloudFiles, you're not just procuring a product; you're gaining access to a team of experts ready to assist you at every step. We recognize the swift pace of technological evolution, and our solid expertise ensures that your organization remains at the forefront of these changes. If you're in search of a comprehensive document stack solution that goes beyond basic file connectors, CloudFiles stands out as a strategic partner, facilitating streamlined file management and seamless adaptability while aligning with the needs of CRM and Salesforce systems.
Conclusion
Future trends and Considerations
As the Salesforce integration field evolves, it's essential for organizations to stay updated on these trends and consider the implications for their integration strategies. Whether utilizing Salesforce's native Files Connect or exploring third-party file connector apps, evaluating the available options based on future trends and considerations can help organizations make informed decisions and achieve seamless integration between Salesforce and external storage systems.
Here are some key points to keep in mind:
1. Continued Enhancement of Native Files Connect: Salesforce is likely to invest in further enhancing its native Files Connect feature, addressing limitations and expanding support for additional storage platforms. This can lead to improved functionality, performance, and user experience within the Salesforce environment. However, progress might be gradual, as Salesforce's primary focus remains on CRM enhancement, potentially leading to less frequent and less rapid advancements in Files Connect's capabilities.
2. Advancements in Artificial Intelligence and Automation: Future trends may include the integration of artificial intelligence (AI) and automation capabilities within file connector apps. This could enable intelligent document categorization, automated metadata extraction, smart content recommendations, and advanced search capabilities, further enhancing productivity and efficiency.
3. Focus on Enhanced Collaboration Features: Collaboration is a critical aspect of document management. Both Files Connect and third-party file connector apps may introduce improved collaboration features such as real-time co-authoring, inline commenting, and notification capabilities to foster seamless teamwork and communication within the integrated environment.
4. Emphasis on Data Security and Compliance: As data privacy and compliance regulations evolve, file connector apps are expected to strengthen their security and compliance measures. Encryption, data loss prevention, audit trails, and adherence to industry-specific regulations will be key focus areas to ensure secure document management and meet regulatory requirements.
5. Integration Flexibility and Customization: Organizations will increasingly demand flexible integration options and customization capabilities. Third-party file connector apps are likely to offer more advanced customization features, allowing organizations to tailor the integration to their specific needs, workflows, and branding requirements.
Summary
In summary, Salesforce SharePoint integration offers a powerful solution for organizations seeking streamlined document management, collaboration, and data synchronization. By combining the strengths of Salesforce's CRM capabilities with SharePoint's robust document management features, businesses can enhance productivity, improve data accuracy, and achieve a unified user experience.
Salesforce's native Files Connect feature provides a seamless and user-friendly way to access external files, including SharePoint documents, within the Salesforce platform. It simplifies the integration process, saves Salesforce storage costs, and offers a unified user experience. However, organizations may also consider third-party file connector apps for advanced features, customization options, enhanced security, and integration flexibility.
CloudFiles is one such third-party connector app that stands out in Salesforce and SharePoint integration. It offers comprehensive features, bi-directional synchronization, advanced search capabilities, metadata synchronization, version control, collaboration features, and robust security permissions, all at an affordable price point. Other top third-party connectors are the undisclosed file connector, sFIles and 24Files.
As organizations navigate the integration journey, it is important to consider the future trends in the Salesforce integration field. These include, document stack solutions, continued enhancement of native Files Connect, advancements in AI and automation, emphasis on collaboration features, data security and compliance, integration flexibility and customization options.
FAQs
Q: Why should organizations consider Salesforce integration with SharePoint?
A: Salesforce SharePoint integration brings numerous benefits. It enables seamless access to SharePoint documents within Salesforce, streamlining document management and collaboration. It centralizes data, enhances productivity, and provides a unified user experience.
Q: What are the common integration needs for SharePoint and Salesforce?
A: Common integration needs include linking SharePoint documents to Salesforce records, accessing SharePoint folders and files within Salesforce, syncing data between the two platforms, and automating workflows that involve SharePoint documents. For instance, an account manager using Salesforce could effortlessly associate relevant contract documents stored in SharePoint with corresponding client records, ensuring quick access to essential information and enhancing client interactions.
Q: What challenges can organizations face during SharePoint and Salesforce integration?
A: Challenges may include managing permissions and access controls between the two systems, synchronizing data accurately, maintaining consistent metadata across platforms, dealing with version control complexities, and ensuring a seamless user experience.
Q: What is Files Connect in Salesforce and how does it relate to SharePoint integration?
A: Files Connect is a native Salesforce feature that enhances Salesfroce’s Files functionality by allowing users to access and work with external files from various storage platforms, including SharePoint, directly within Salesforce. It simplifies SharePoint integration by providing a seamless user interface and reducing the need for separate app installations. This eliminates the necessity for distinct app installations and fosters a more streamlined and cohesive user experience, ultimately augmenting the overall utility of Salesforce's files feature.
Q: Are there third-party file connector apps available for SharePoint and Salesforce integration?
A: Yes, several third-party connector apps offer advanced features and customization options beyond what Files Connect provides. These apps enhance document management, collaboration, security, customization, and integration flexibility. Top file connector apps for Salesforce SharePoint integration, as per Salesforce AppExchange, are - CloudFiles, sFiles, 24Files, Document Extractor, Files 365 etc.
Q: Which is the best Third-party app for Salesforce integration with SharePoint?
A: Determining the best third-party app for Salesforce integration with SharePoint can depend on specific organizational needs. Look for an app that facilitates seamless data exchange while offering strong security, customization, and user-friendliness. Evaluate customer reviews, compatibility with your systems, update history, and support quality to make an informed choice. Several compelling choices are present in the market. You can refer to the detailed comparison table to help you a suitable solution for your organization.
Q: How does CloudFiles excel in comparison to other third-party file connector apps and Files Connect?
A: CloudFiles offers a comprehensive document stack solution, featuring core capabilities, expansion opportunities, exceptional customer support, user-friendly experiences, and flexible pricing. In today's fast-paced digital landscape, efficient document and file management are crucial. CloudFiles stands out for its advanced connector and tailored solutions, catering to various industries, enabling adaptable file management with dedicated customer support.
The following infographic captures the essence of the entire guide, offering a quick and comprehensive reference at your fingertips
