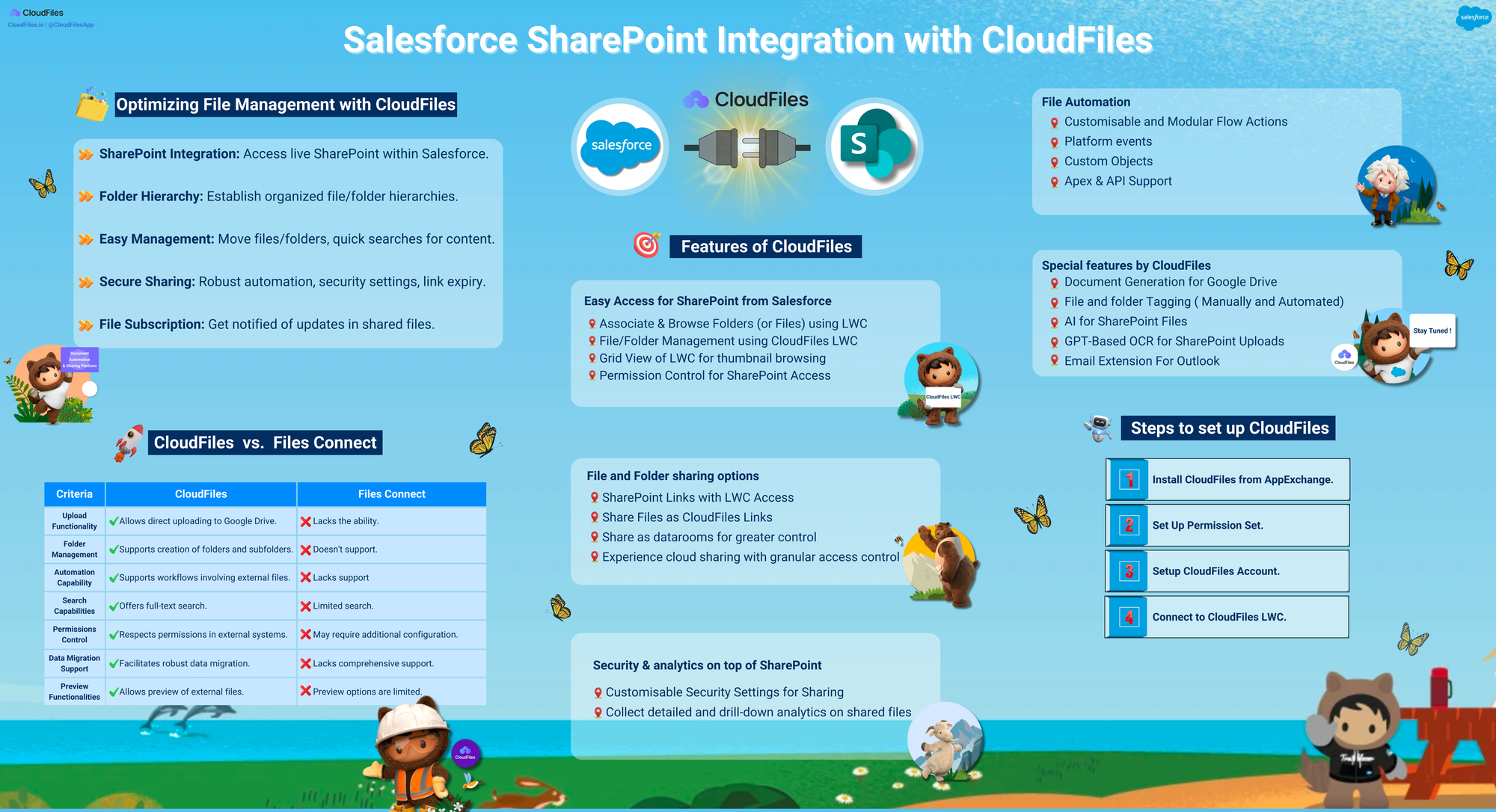Salesforce SharePoint Integration with CloudFiles

Are you looking for a third-party app to manage your SharePoint files within the Salesforce system? Explore the potential of integrating Salesforce and SharePoint through CloudFiles. This dynamic integration not only streamlines workflows but also fosters enhanced collaboration, leading to a notable boost in overall productivity for you.
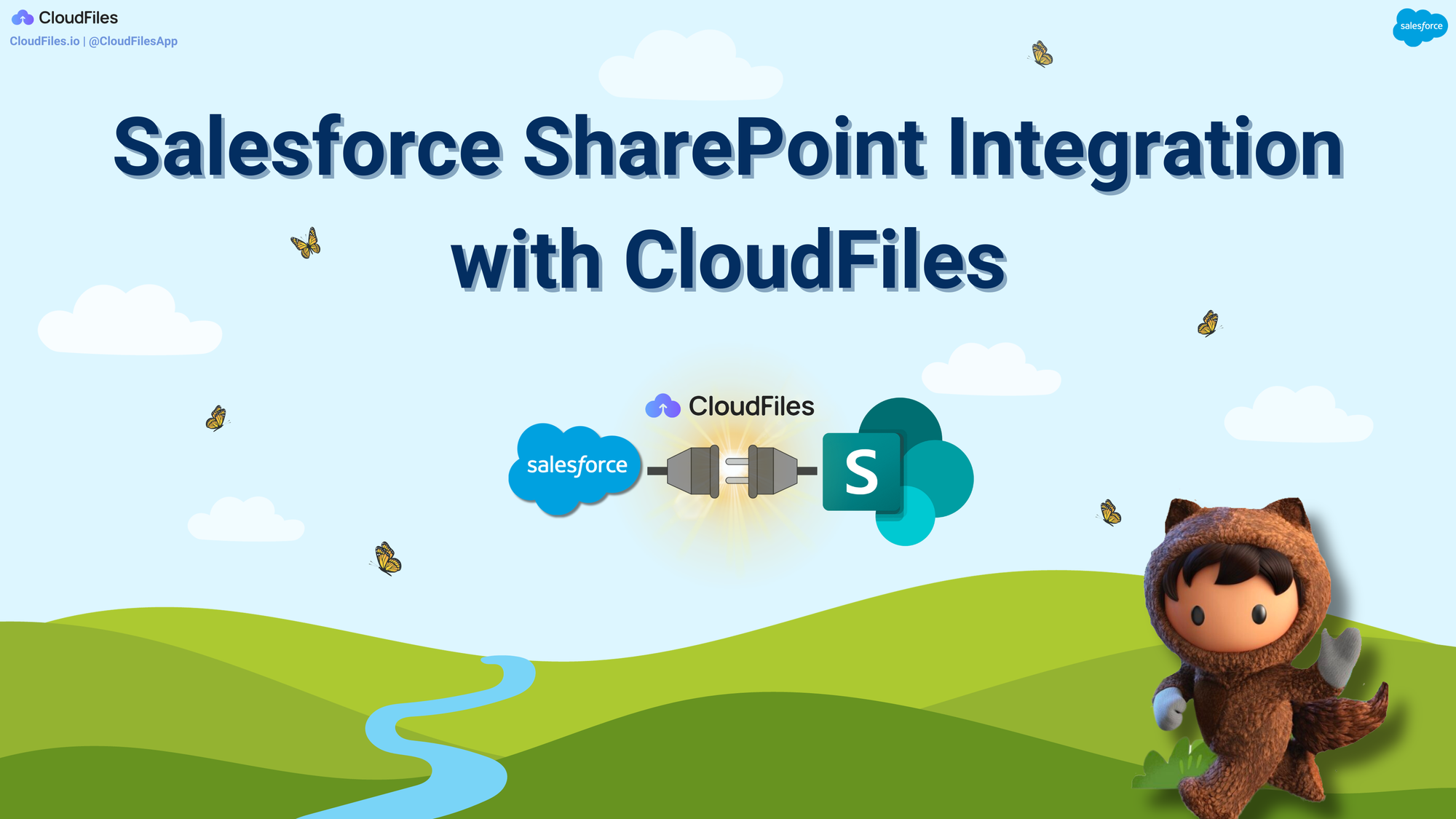
In this blog, we'll explore the features of CloudFiles and real-world applications. Discover how these features contribute to informed decision-making, deepen understanding, and enhance specific functionalities related to optimising workflows and simplifying file sharing within the Salesforce platform. If you aim to refine your processes and streamline file management, continue reading as we explore the specifics.
Who are we?
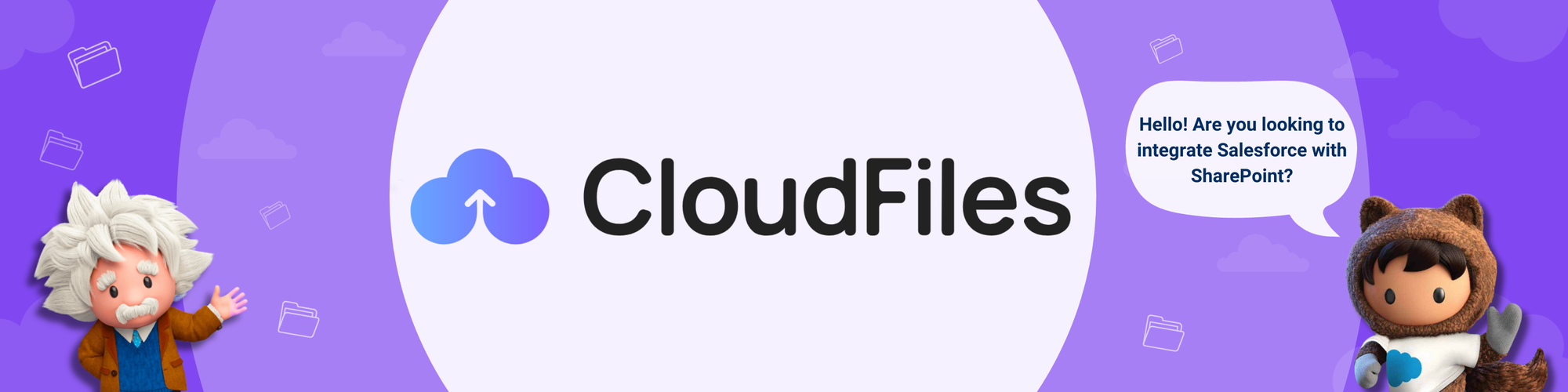
At CloudFiles, we specialise in creating seamless integrations between Salesforce and various external storage platforms, including SharePoint, Google Drive and others. We aim to simplify your Salesforce document management, cut costs, and enhance customer engagement.
Discover the power of CloudFiles on AppExchange and revolutionise your Salesforce experience. Feel free to schedule a meeting with us. We would be delighted to assist you.
What to expect in this blog?
In this blog, we'll explore how CloudFiles enhances the Salesforce to SharePoint integration. Building on our previous guide about integrating these two platforms, we'll dive into how CloudFiles makes this process smoother, overcoming the limitations of Files Connect we talked about before. We will also explain the special features of CloudFiles and discuss how they are used in real-world situations.
Feel free to explore the guide at your own pace or use the provided links below to navigate directly to the sections that capture your interest.
- Salesforce SharePoint Integration using Files Connect: In this section, we will explore the advantages of Salesforce integration with SharePoint, the functionality and capabilities of Salesforce's Files Connect, the steps for setting up and the limitations of Files Connect.
- Efficient File Management through CloudFiles: In this section, we explore CloudFiles, detailing its role in simplifying Salesforce document management through a versatile content library, efficient organisation, and secure file sharing.
- CloudFiles Feature Categories: Discover CloudFiles' versatile features, offering easy access to cloud storage, streamlined automation, secure file sharing, and detailed reporting for a comprehensive solution to diverse user needs.
- Easy Access for SharePoint from Salesforce: In this part, we'll discuss how you can effortlessly connect with and navigate through files and folders in SharePoint.
- File and Folder sharing options: Let's delve into how you can share your SharePoint files and folders using CloudFiles links. We'll also take a closer look at the advantages of utilizing datarooms for efficient sharing.
- Security & analytics on top of SharePoint: Here, we'll discuss the enhanced security features provided by CloudFiles and explore the option to analyze page-by-page data for a more detailed understanding.
- File Automations: Discover a variety of actions, platform events, and more to streamline and automate various tasks.
- Special features by CloudFiles: Explore the exciting new features coming soon to CloudFiles. Stay tuned for more updates!
- Use Cases: In this section, explore CloudFiles' diverse use cases, spanning automated folders, file sharing, Salesforce integration, and efficient file receiving, showcasing its seamless integration with key Salesforce features for improved workflow and efficiency.
- Steps to install CloudFiles: This guide will help you set up CloudFiles in four simple steps, making the process straightforward. Use this guide for step-by-step instructions and visuals during the installation.
- Resources and Additional Information: To find out more about CloudFiles, check our Knowledge Base, set up meetings, or contact our 24x7 support via chat or email.
- FAQs: Finally, we've put together a list of commonly asked questions (FAQs) to address any lingering queries.
Now that we've got a glimpse of what's ahead, let's begin our journey.
Salesforce SharePoint Integration using Files Connect
We have already written about SharePoint to Salesforce integration in general. Here we summarize some of the key topics below. Learn more by checking out our blog, “The Ultimate Guide to Salesforce SharePoint Integration” for a detailed explanation of these reasons. You can also refer to the infographic below.
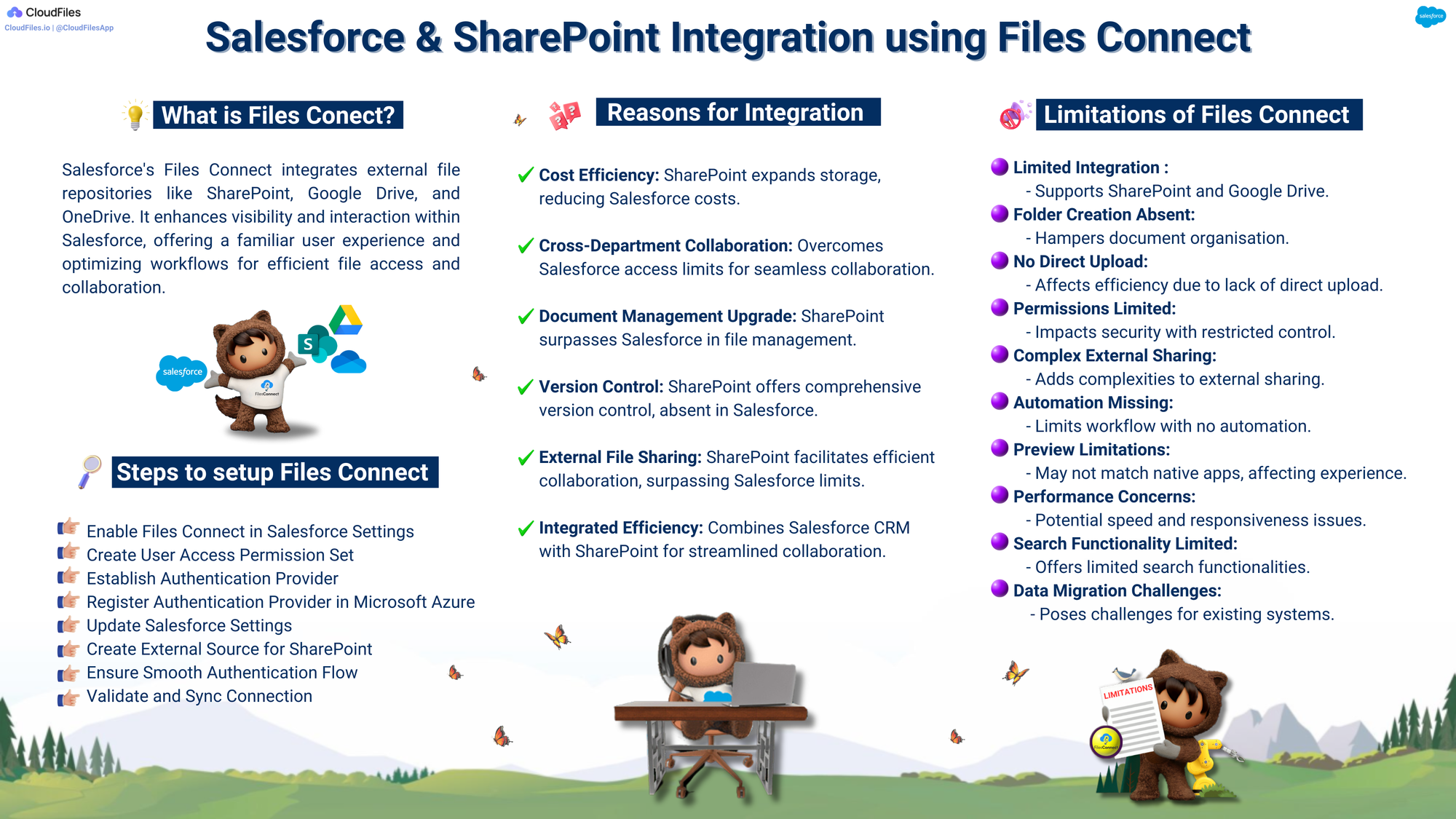
Reasons for Salesforce SharePoint Integration
It is suggested to integrate Salesforce with SharePoint as it brings substantial cost savings through SharePoint's expansive storage capacity, mitigating Salesforce's limitations. Salesforce to SharePoint integration also overcomes Salesforce's access restrictions for non-Salesforce teams, promoting seamless cross-departmental collaboration. SharePoint's superior file size and type flexibility enhance document management, addressing Salesforce's constraints. SharePoint also offers comprehensive version control and advanced external file sharing, resolving feature limitations in Salesforce and ensuring efficient collaboration with internal and external stakeholders.
Let’s now explore the native integration options available for Salesforce SharePoint integration.
Native Integration Options: Files Connect
Salesforce's Files Connect integrates external file repositories (e.g., SharePoint, Google Drive, OneDrive) into Salesforce, enhancing visibility and interaction. As a native and maintained integration, it ensures a familiar user experience, serving as a practical solution for simplified access to internal and external files. Specifically designed to enhance Salesforce's 'Notes & Attachments,' Files Connect smoothly integrates external repositories like SharePoint, facilitating efficient access, collaboration, and file management within Salesforce to optimize workflows and productivity.
Steps for setting up Files Connect
Let's explore the process of setting up Files Connect in your Salesforce environment for direct access to SharePoint files within Salesforce.
- Enable Files Connect in Salesforce Settings: Navigate to Salesforce settings and enable Files Connect.
- Create Permission Set for User Access: Set up a permission set for users to access Files Connect.
- Establish Authentication Provider: Create an authentication provider within Salesforce.
- Register Authentication Provider in Microsoft Azure: Register the authentication provider in Microsoft Azure.
- Update Salesforce Settings: Adjust Salesforce settings based on Azure registration.
- Create External Source for SharePoint: Set up an external source in Salesforce for SharePoint.
- Ensure Smooth Authentication Flow: Verify and establish a smooth authentication flow.
- Validate and Sync Connection: Validate the connection and synchronize settings to complete the setup.
Once done, seamlessly add SharePoint files to Salesforce records, enhancing collaboration and efficiency across both platforms. SharePoint Salesforce integration streamlines workflows and empowers teams to work cohesively between Salesforce and SharePoint environments. Discover the easy straightforward process for Files Connect installation in our blog, "The Ultimate Guide to Salesforce SharePoint Integration." We've included a tutorial to ensure a seamless setup.
Limitations of Files Connect
While Files Connect enhances Salesforce integration with external storage systems, there are a few limitations that organisations must consider. Let's dive into these considerations!
- Limited Native Integration: Supports major platforms like SharePoint and Google Drive but lacks native integration with less common systems.
- No Folder Creation: This does not allow folder creation, which can pose challenges for Salesforce document organization.
- Absence of Direct Upload Option: Lacks a direct upload option, potentially hindering the efficiency of adding files.
- Limited Permissions Control: Offers limited control over permissions, which may impact security and access management.
- External Sharing Complexities: Introduces complexities in external sharing, making collaboration more challenging.
- No Automation Capabilities: Lack of automation capabilities may limit efficiency and workflow optimisation.
- Preview Limitations: Preview capabilities may not match those of native applications, affecting user experience.
- Performance Issues: Potential performance issues may arise, impacting the speed and responsiveness of the integration.
- Limited Search Functionalities: Offers limited search functionalities, potentially affecting ease of file retrieval.
- Data Migration Challenges: Poses challenges in terms of data migration support, which may be crucial for organizations with existing systems.
Organizations should carefully consider these limitations when evaluating Files Connect for their document management strategy. Want more details? Read more about the limitations in our blog, "The Ultimate Guide to Salesforce SharePoint Integration."
Efficient File Management through CloudFiles
As outlined earlier, Files Connect exhibits certain limitations. It lacks the capability for direct file uploads to SharePoint, doesn't provide any capability for file organization using folders, and imposes restrictions on file preview capabilities.
In contrast, CloudFiles streamlines document management by providing a view into your live SharePoint using its infrastructure of APIs and live syncing. In doing so, CloudFiles exposes the most basic functionalities that SharePoint provides by giving buttons & components on Salesforce records which perform live SharePoint actions.
CloudFiles enables users to create a deep folder hierarchy for better organisation of files. Users can move files or folders to different directories, and quickly search for files, links, and folders. CloudFiles also offers secure file sharing with powerful automation, security and expiry settings for links, and a file subscription feature that notifies viewers of updates in files.
Thus, CloudFiles exposes the power of your SharePoint in your Salesforce and then adds even more power to it using its document stack features. In the next section, we explore the various features that CloudFiles enables for Salesforce - SharePoint users.

CloudFiles Feature Categories
With CloudFiles, you can access cloud storage, automate tasks with flow actions and custom objects, securely share files, and generate insightful reports using standard Salesforce reporting with custom objects. For simplicity, we categorise these features into the following buckets :
- Access - Users can access live files & folders in SharePoint from any standard or custom objects. They can associate folders to individual records for easy access. Various file & folder management operations are provided through LWC.
- Share - Share externally using a wide variety of options including SharePoint links, CloudFiles links, datarooms, experience cloud etc.
- Security & Analytics - CloudFiles links offer extra layers of security with multifaceted authentication, while also providing analytics for informed decision-making.
- Automation - Various flow actions, platform events, and custom objects to automate access, sharing & analytics gathering. E.g. auto-create folder hierarchies and associate folders to newly created records.
- Special Features by CloudFiles: CloudFiles is gearing up to introduce new features like document generation, AI integration, outlook extension, and tagging to enhance functionality. Stay tuned for these upcoming enhancements!
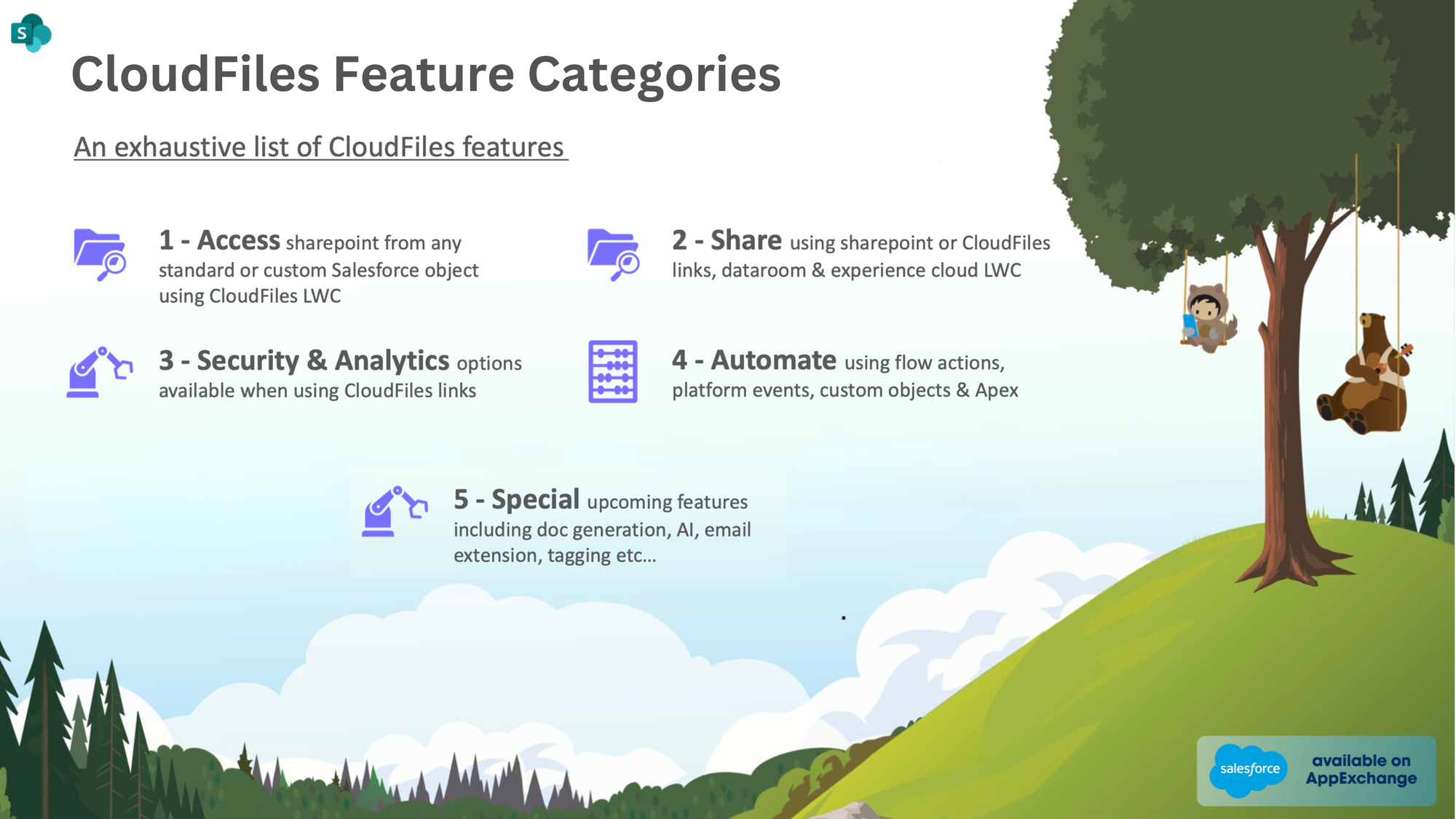
Now that we have a basic structure of the features in mind, let’s explore each of these in much more detail.
Easy Access for SharePoint from Salesforce
Accessing SharePoint files and folders in Salesforce is made easy with the CloudFiles Lightning Web Component(LWC). CloudFiles LWC is used to create various widgets that can be inserted into Salesforce pages. This integration offers a straightforward solution for users to browse, upload, manage, and set permissions for their files and folders. Here are the key features enhancing this accessibility:
- Browsing Connected Folders: Users can navigate through connected folders directly within Salesforce objects, eliminating the need for platform toggling and ensuring a smooth user experience.
- Managing Files and Folders: CloudFiles provides a range of actions for users to manage files and folders directly within Salesforce objects, simplifying document-related activities.
- Respecting SharePoint Permissions: SharePoint permissions are respected through individual user logins in CloudFiles. This ensures that users have secure access to files based on their SharePoint permissions, maintaining data integrity.
- Effortless File Uploads: Uploading files into folders is made easy with CloudFiles LWC, and there are no size or type restrictions.
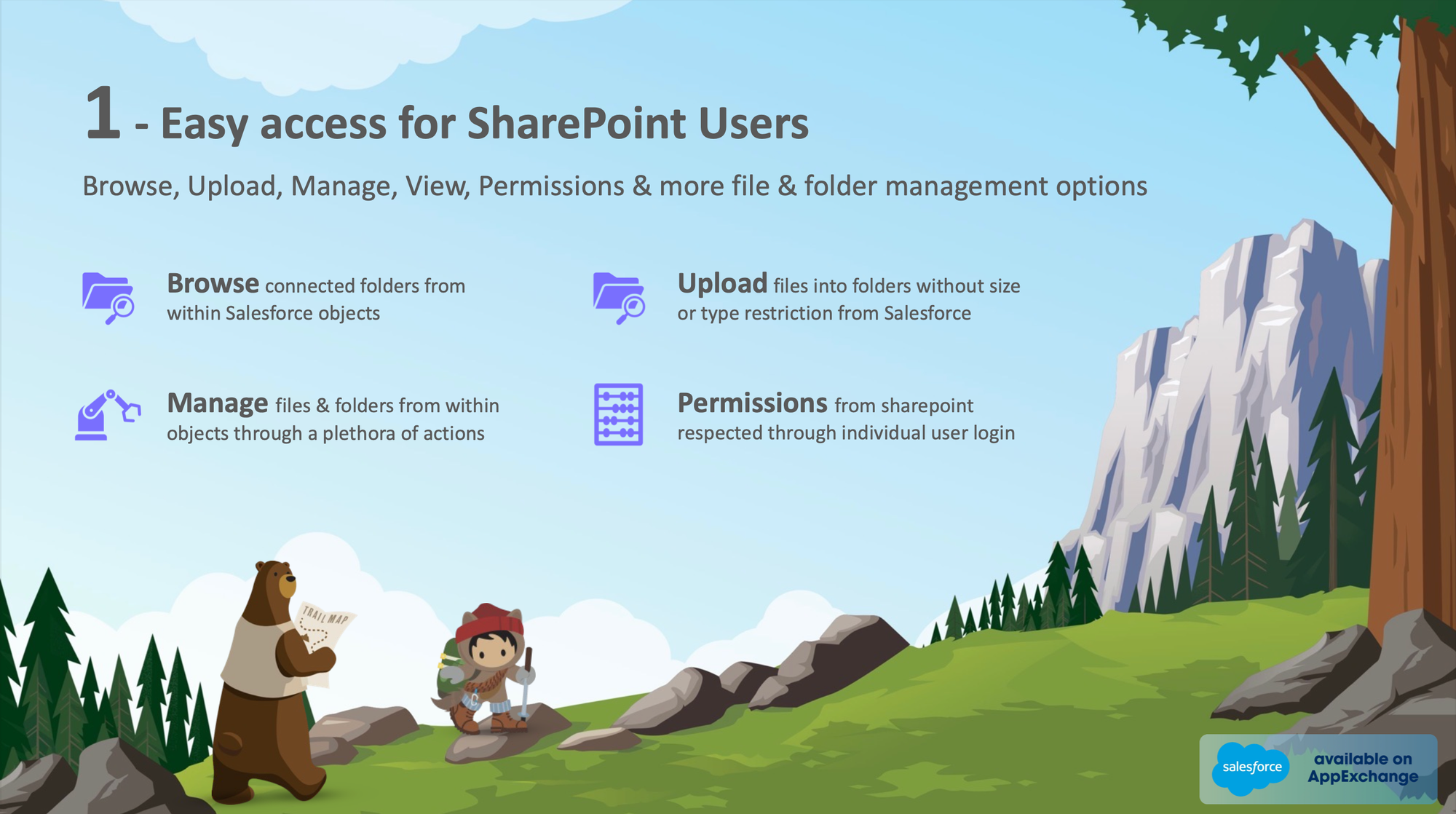
In summary, CloudFiles streamlines the process of accessing SharePoint files and folders within Salesforce, providing practical solutions for efficient document management in Salesforce. Now, let's take a closer look at these key features.
Associate & Browse Folders (or Files) using LWC
CloudFiles integrates with Salesforce using Lightning Web Components (LWC) to display SharePoint files directly in Salesforce. Users can associate and browse folders/files from standard or custom objects, and perform versatile operations like uploads and searches, all within the CloudFiles LWC.
To connect SharePoint files or folders to your Salesforce record, open the record, find the CloudFiles widget, and click "Select Folder/File." Navigate to the SharePoint section and select the folder you want to attach. Click “Select”, and the folder's contents will immediately appear in your widget. Now, your SharePoint files or folders are integrated with your Salesforce record. Check out the instructions shown in the GIF below.
File/Folder Management using CloudFiles LWC
When you link Salesforce to SharePoint with CloudFiles, managing files becomes straightforward. Upload files from Salesforce to SharePoint with a drag-and-drop interface, bypassing Salesforce storage for efficiency. The CloudFiles Lightning Web Component allows file preview and enables download, rename, and real-time editing, ensuring seamless collaboration between Salesforce and SharePoint.
Click on "Upload Files" in Salesforce or simply drag & drop multiple files into the LWC to add them to your SharePoint folder effortlessly. Monitor the progress in the dialogue box and click "Done" when finished. The new files automatically appear in your SharePoint folder. Salesforce's drop-down menu also lets you easily perform other file/folder management operations. Follow the steps in the GIF given below to effortlessly add, preview, download, and edit files, enhancing interaction between the two platforms.
Grid View of LWC for thumbnail browsing
While navigating Salesforce with files stored in your SharePoint folder, the grid view provides a visual experience. Instead of solely presenting file names, it displays small preview images (thumbnails) of those files directly within your Salesforce account.
To view thumbnails of files, click the gear icon, and choose "Switch to Grid View" from the options. This allows for a visual representation of the files, making it simpler to identify them without the need to open each one separately. Follow the steps in the GIF given below.
Permission Control for SharePoint Access
CloudFiles LWC respects user-level permissions in SharePoint, ensuring secure and tailored access aligned with individual user roles. CloudFiles requires any user to log in to their SharePoint through the CloudFiles interface once when they first interact with the app. Thus, when they access files from SharePoint through Salesforce, they only get to see the files you're supposed to see!

Therefore CloudFiles LWC enhances collaboration by integrating Salesforce and SharePoint. With streamlined file operations, visual browsing, and granular permission control, it offers a user-friendly solution for effective data management.
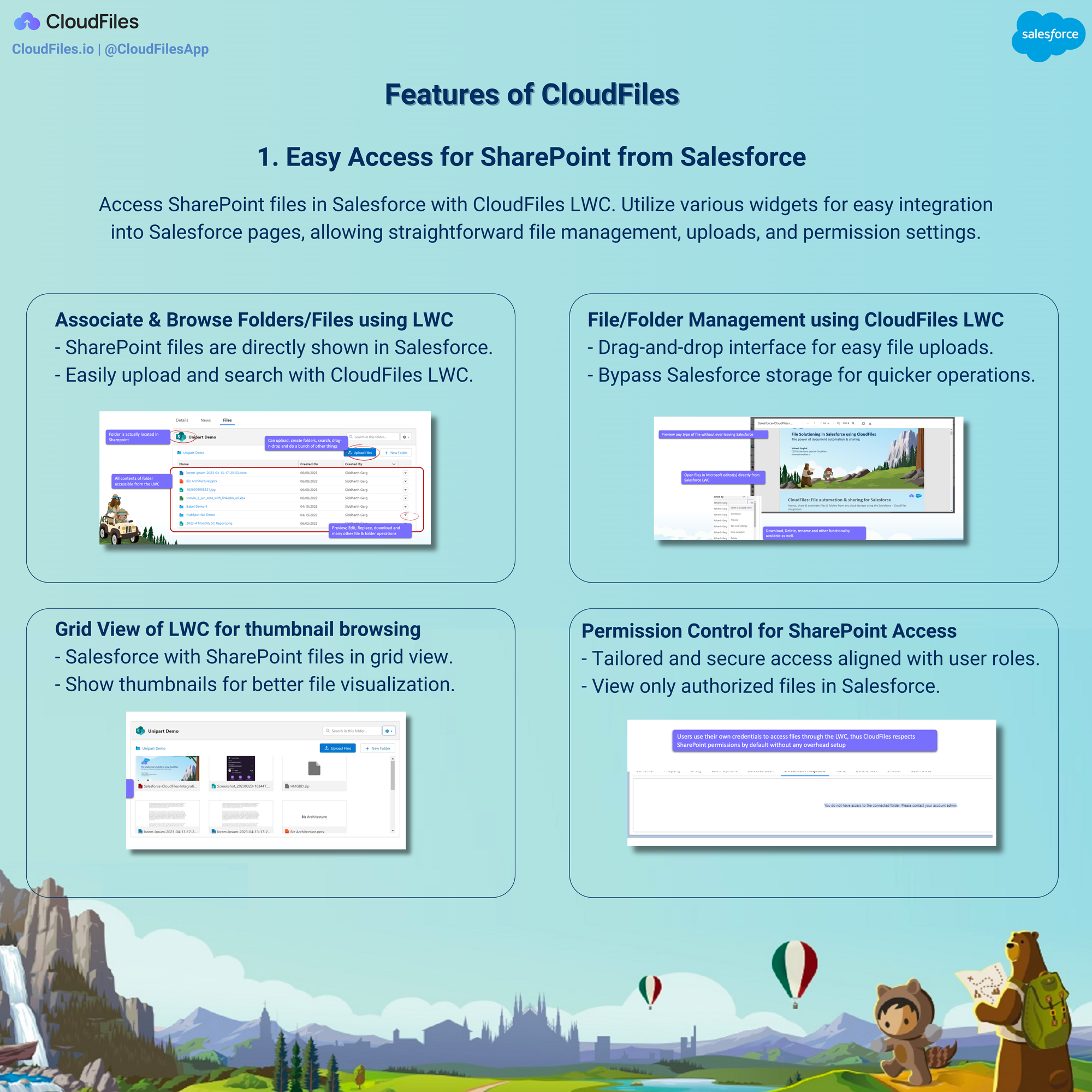
File and Folder sharing options
CloudFiles offers several ways to share your file(s) and folder(s). You can share using the traditional SharePoint link, a powerful CloudFiles link, in a consolidated manner as a dataroom or even with the Salesforce Experience Cloud users using our LWC. Here is a summary of all these ways:
- SharePoint Links with LWC Access: Access SharePoint links through CloudFiles LWC, ensuring smooth integration with standard Microsoft features for file sharing.
- Secure CloudFiles Links: Leverage CloudFiles links for sharing files as well as folders with added security and analytics settings. This feature enhances control over shared content, ensuring a secure and informed sharing experience.
- Efficient Dataroom Sharing: Utilize Datarooms to consolidate files and share them as a single link directly from Salesforce. This streamlined approach simplifies file sharing and quickens the deal process.
- Community Sharing with LWC: Enable community sharing or collection through CloudFiles LWC with granular control over permissions. This ensures that shared content within the community adheres to specific access levels.
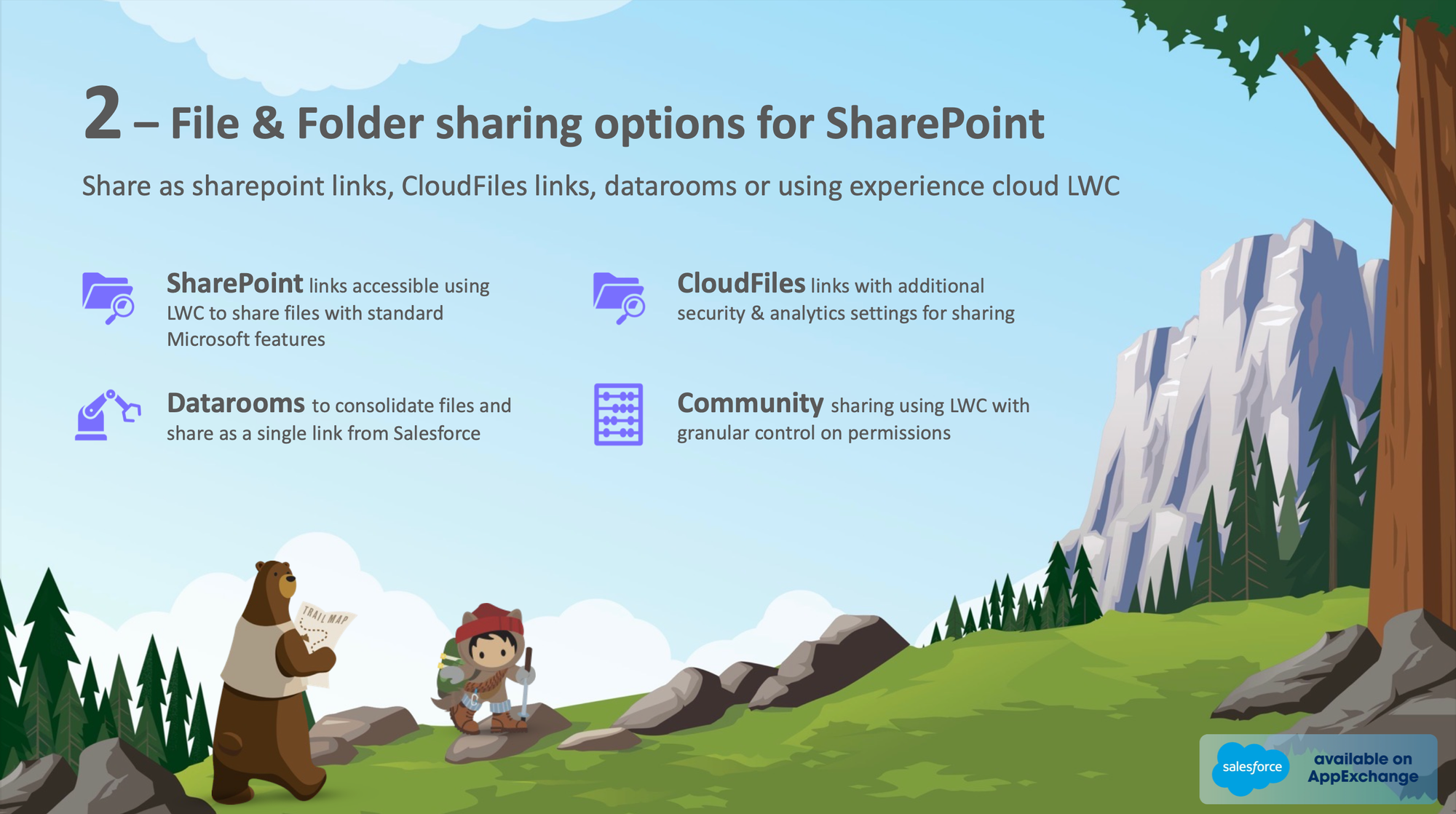
Thus, CloudFiles offers a versatile array of file and folder-sharing options for SharePoint, providing users with a secure experience. Whether through SharePoint links, datarooms, CloudFiles links, or community sharing with LWC, CloudFiles caters to diverse sharing needs within the Salesforce ecosystem.
Now, let's delve into a detailed exploration of these key features.
SharePoint Links with LWC Access
Previously, sharing files involved sending them as email attachments. However, with the advent of cloud storage platforms, there's a new approach. Salesforce users can now easily share SharePoint folders by sending links directly from within the Salesforce system using the CloudFiles LWC.
First, locate and select "Open in SharePoint" from the drop-down menu, which will prompt the file to open automatically. Next, copy the link provided. Now, you're ready to share the link wherever needed by pasting it. Follow the steps in the GIF given below. That’s it!
Therefore, CloudFiles simplifies file sharing for Salesforce users by allowing direct sharing of SharePoint folders within the platform, offering a straightforward process of opening, copying, and pasting links.
Share Files as CloudFiles Links
CloudFiles links bring distinct advantages to sharing SharePoint files from Salesforce. These links are generated from Salesforce records, allowing settings to be configured directly within each record. Robust security measures, such as email-based authentication without SharePoint account necessity, enhance data protection. CloudFiles links provide insightful analytics on file usage. The practical option for white labelling ensures a personalised touch to the sharing experience.
From the drop-down menu, click on Share. You can customise the CloudFiles link with options like a password or email requirement for viewing. Click "Save," then share the link. Recipients can view and download the document. Check out the GIF below to see the steps.
In short, CloudFiles links provide a secure and personalised way of sharing Salesforce files from SharePoint. They provide benefits like gathering viewer emails, password protection, detailed analytics, and branding choices. This simplifies and improves the process of file sharing within the Salesforce ecosystem.
Share as datarooms for greater control
Let's explore the concept of datarooms, a unique approach to file sharing. Imagine a dataroom as a dedicated virtual space where any file or folder stored anywhere in your SharePoint can be added. The dataroom can then be shared with the contacts using a configurable CloudFiles link as described in the previous sub-section.
Unlike physically transferring files, placing a file in a dataroom establishes a link to its original storage, such as SharePoint. When a user accesses the dataroom link and selects a file, it is directly fetched from its source. Dataroom links not only optimise file sharing and consolidate files from various sources but also provide valuable analytics insights. Refer to the provided GIF for a clearer demonstration.
Experience cloud sharing with granular access control
Experience Cloud serves as Salesforce's website builder, designed as a dedicated portal where customers or partners can log in to access relevant information. Similar to navigating contacts, leads, and accounts within Salesforce, portal users have permission to view specific data.
CloudFiles LWC integrates with Experience Cloud, allowing users to directly access and upload files, create folders etc. Administrators can also customise visibility and editing options, empowering community members with control over uploads, and folder creation.
As an internal user, simply navigate to the internal record, choose a file or folder, and modify its settings to "Read Only" for partner users. This approach allows selected files or folders to be accessible to partners, promoting controlled access and efficient file management.
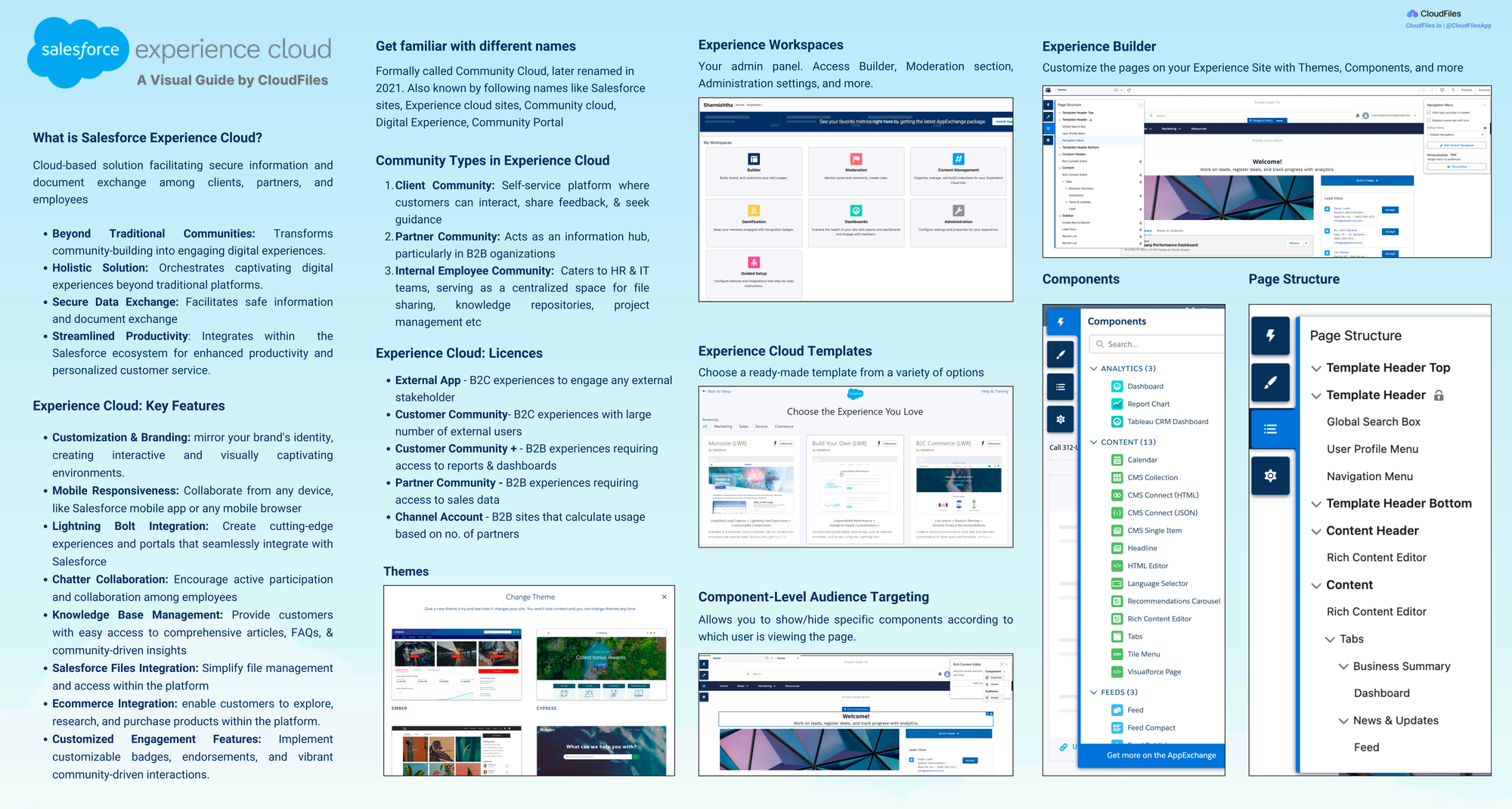
In conclusion, CloudFiles revolutionises file sharing in Salesforce by providing various ways to share your files & folders. You can use direct SharePoint links from records, replacing traditional email attachments. You can also use CloudFiles links that include advanced security settings, analytics, and white-labelling options. The Dataroom feature enables better consolidation and organization of shared content. CloudFiles also integrates with Experience Cloud, granting portal users precise access to collaborate on internal SharePoint files. Check out the infographic for a quick overview.
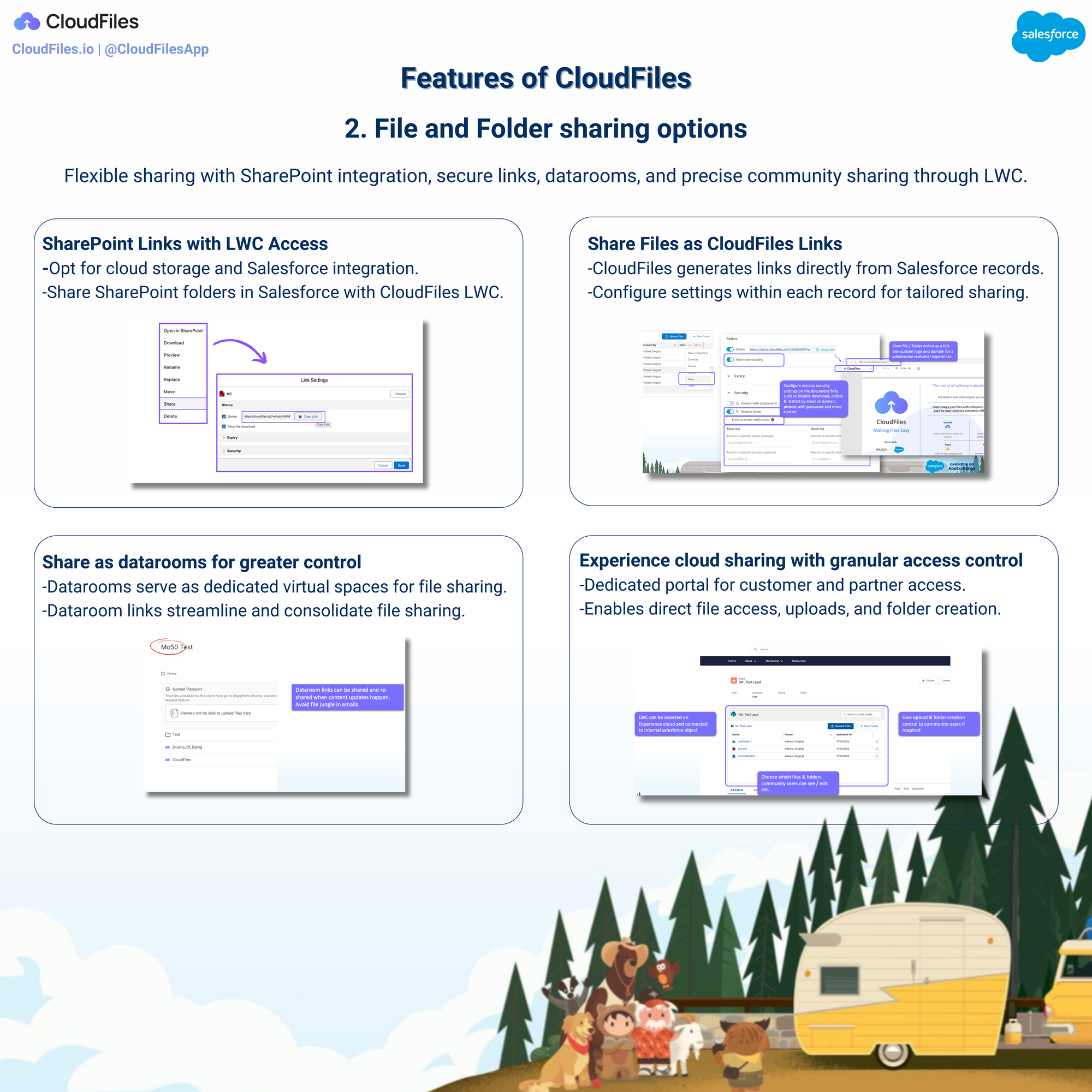
Security & analytics on top of SharePoint
In the realm of SharePoint, CloudFiles links stand out as a powerful tool, offering not just basic sharing but an elevated experience with advanced security features and reportable analytics. Let's delve into the key attributes:
- Customizable Security Options: CloudFiles links give users the power to customize their security preferences, providing options that suit their specific needs. This includes features like preventing downloads, using email authentication, and setting expiration dates, offering a strong defence for shared content.
- Detailed and Drill-Down Analytics: Elevating beyond traditional analytics, CloudFiles links provide detailed information on how files are used. Users can see analytics on a page-by-page basis, track file activity over time, and collect data on downloads, views, and more. This detailed analytics approach ensures a thorough understanding of how shared files are being utilised.
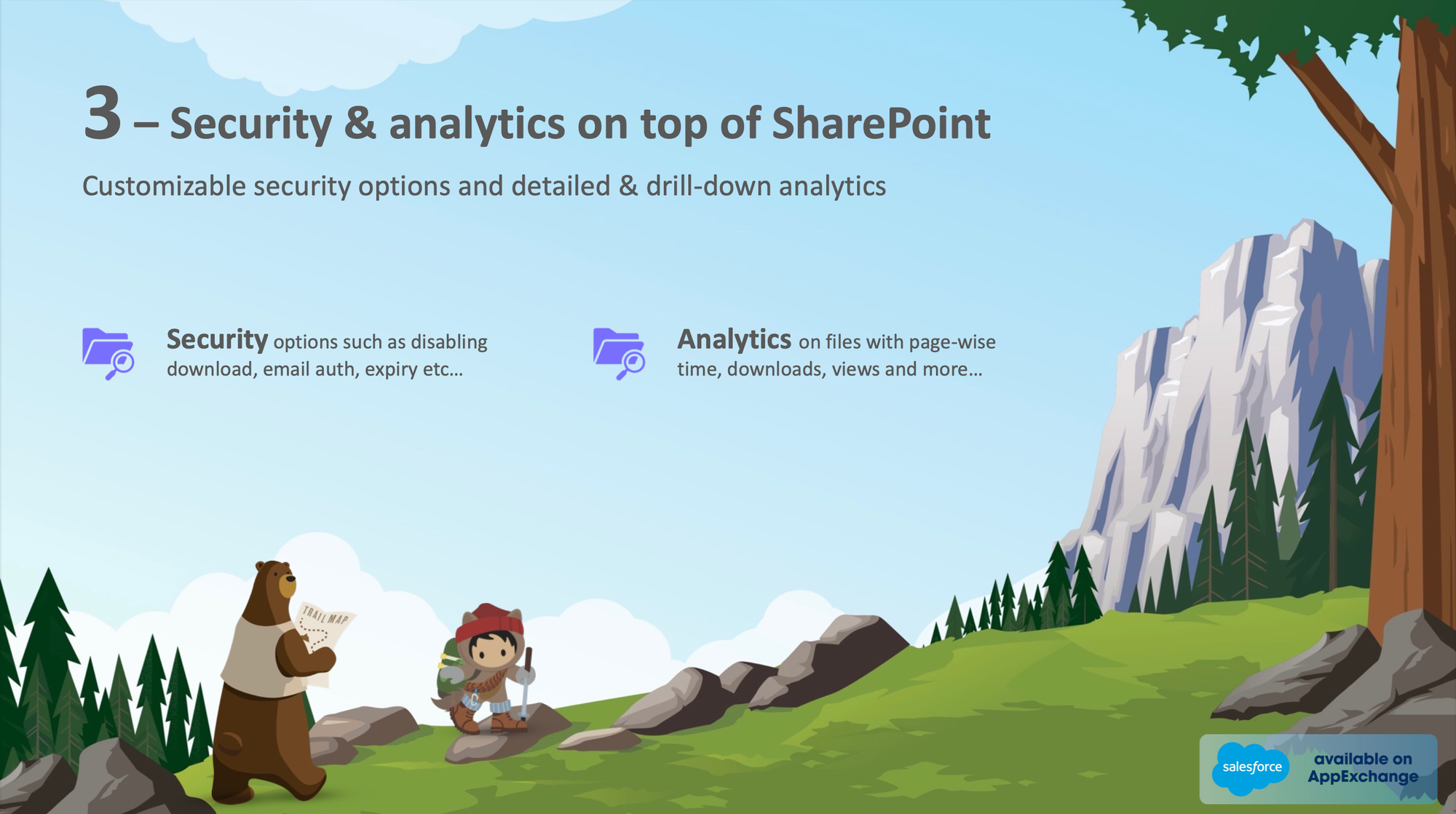
In short, CloudFiles links for SharePoint go beyond conventional sharing, bringing advanced security features and insightful analytics to the forefront. With customisable security options and detailed analytics, users can make informed decisions and optimise their file-sharing strategies within the SharePoint environment. Let’s explore the features in detail.
Customisable Security Settings for Sharing
To enhance the security of shared content, consider using CloudFiles public sharing links, which offer customisable settings for added control. You can set expiration dates based on time or the number of views, deactivate links temporarily or permanently while maintaining the same link for content updates, and introduce password protection for an additional layer of security. You can also restrict access to specific email addresses, and customise links to control file downloads, providing precise access control for shared files.
To customise your sharing settings, click on the "Share" or “Edit Link Settings” button in the drop-down menu, opening the "Link Settings" box. Within this box, you can choose to disable file downloads and set a password, and expiration date for the link. You can enforce email verification for added security, specify individuals with access through the "Allow list" box, or block certain emails. Keep in mind that unchecking "Online" makes the file temporarily inaccessible. After configuring your preferences, click "Save" to apply and save the changes to the sharing settings. Refer to the provided GIF for a visual guide on these steps.
In short, CloudFiles empowers users with versatile and secure sharing options, ensuring controlled access and enhanced protection for shared files.
Collect detailed & drill-down analytics on shared files
CloudFiles provides robust analytics, offering insights into file engagement, tracking the source of views, and enabling strategic data utilization. Users can gather valuable information on time spent, page interactions, views, downloads, and more. This data proves beneficial for identifying viewers, understanding audience origins, and strategically utilizing insights for timely reminders, prospect engagement, and establishing audit trails for files. CloudFiles' analytics feature enhances overall content understanding.
After sharing the file, simply select "View Analytics" from the drop-down menu to access insightful data. A window will appear, displaying key metrics such as total time, downloads, unique views, and total views. For a more detailed analysis, explore the page-by-page analytics demonstrated in the GIF. This feature provides information on the time spent on each page and highlights the pages that garnered the most interest, offering insights into user engagement with the shared content.
Thus CloudFiles delivers in-depth analytics for nuanced insights into PDF interactions. With a focus on user engagement, source tracking, and strategic data utilization, it offers a comprehensive solution for optimising content performance.
In this section, we explored two pivotal aspects of SharePoint integration. CloudFiles offers customizable security settings, providing precise control over file access and downloads from Salesforce. The analytics feature also gives valuable insights into recipient interactions, including views and time spent per page, all accessible directly from Salesforce.
See the infographic below for a quick summary.

File Automations
CloudFiles provides a practical solution for automating SharePoint file & folder management using simple Salesforce flows. Let's examine the plethora of flow actions, platform events, custom objects and Apex / API support that contribute to this smooth automation:
- Flow Actions: CloudFiles offers a variety of customizable & modular flow actions that can be chained together to create any file/folder management automation. These actions can be used in any type of flow including record-triggered, platform-event-triggered, auto-launched etc.
- Platform Events: CloudFiles can send platform events to your Salesforce org that can serve as triggers for flows based on file-related activities. For example, CloudFiles publishes events when files are uploaded into the Salesforce Files component, or when a file has been successfully uploaded/copied to SharePoint etc.
- Custom Objects for Reporting: By default, CloudFiles respects your data storage and does not create ANY custom objects in your Salesforce Org. However, you can optionally enable this to create custom objects on file uploads, file views, folder attachments etc. You can then use these custom objects for reporting or even more complex flow automations.
- Apex/API Support for Developers: Developers who prefer a coding approach can take advantage of CloudFiles' support for Apex and REST API. This flexibility allows developers to create tailored solutions to meet specific automation needs.
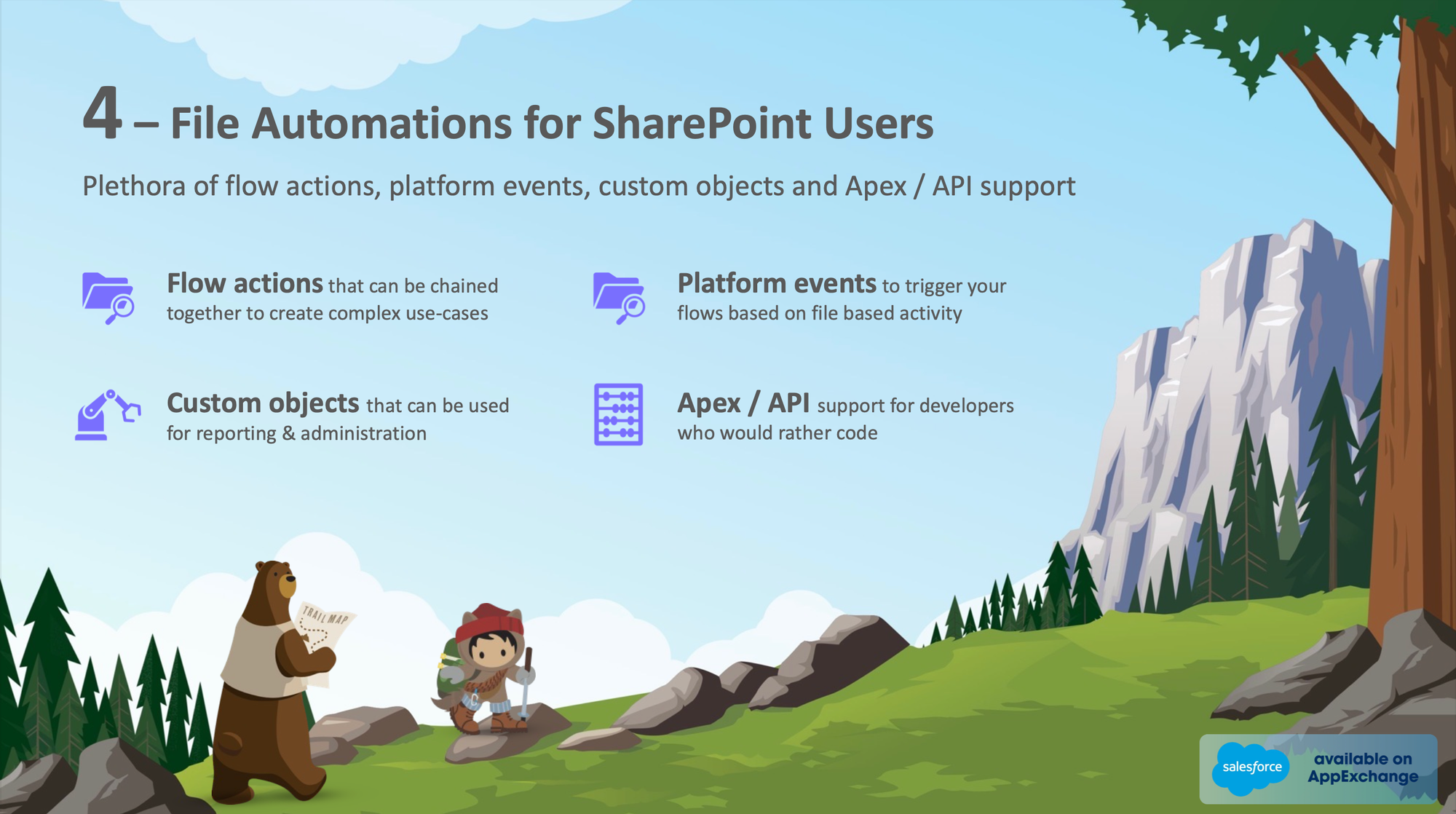
Let’s check these out in detail!
Customisable & Modular Flow Actions
You can use Salesforce flow builder along with CloudFiles’ flow actions to automate various file and folder tasks. These tasks can include creating a folder, updating permissions, and copying files from Salesforce to SharePoint. The following table shows the list of actions:
| Create Folder | Create Attachment |
| Create Dataroom | Create File Request |
| Add to Dataroom | Create Link |
| Create Files Connect Files | Copy Resources |
| Get Event Details | Get Attachments |
| Delete Attachment | Get Connected Folder |
| Move Resource | Update Permissions |
As an example, let’s examine the Create Folder action. To automatically create a folder in SharePoint, choose SharePoint as your cloud library. Define destination parameters such as the Parent Folder ID and Drive ID. Name the folder using a field or by merging information from Salesforce. The following GIF shows how to generate a “Create Folder” action from CloudFiles.
In short, these flow actions, ranging from creating folders to updating permissions, offer a streamlined approach for executing processes smoothly between Salesforce and SharePoint. The provided list outlines the array of actions available for efficient and automated task execution.
Platform Events
In Salesforce, platform events provide a way for external apps to trigger flows. CloudFiles can send platform events to your Salesforce org that can serve as triggers for flows based on file-related activities. For example, CloudFiles publishes events when files are uploaded into the Salesforce Files component, or when a file has been successfully uploaded/copied to SharePoint etc.
To create a flow, select the trigger as "Platform Event", select "CloudFiles Event" from the list of events, and add a decision element in the flow to only run this flow for the event type you're interested in. You can also use the flow action such as “Get Event Details” to get the data related to the event.
Refer to our help docs on file-related platform events for more information.
Custom Objects
By default, CloudFiles respects your data storage and does not create ANY custom objects in your Salesforce Org. However, you can optionally enable this to create custom objects on file uploads, file views, folder attachments etc. You can then use these custom objects for reporting or even more complex flow automation. Reach out to us if you need this functionality.
Apex & API Support
Apex stands as Salesforce's dedicated programming language, tailored for crafting custom functionalities within the platform. You can perform all the file and folder-related features that we talked about in the section above using Apex. CloudFiles also supports automation actions with REST API, and Javascript SDK, providing flexibility for developers.
To utilize CloudFiles Apex, ensure it's correctly installed in Salesforce and connect your Cloud Drive through CloudFiles at least once. With CloudFiles, you avoid the technical complexities of server setup, authentication handling, and integration with various cloud storage services. A few simple lines of code as illustrated below can help upload any type and size of file into SharePoint.
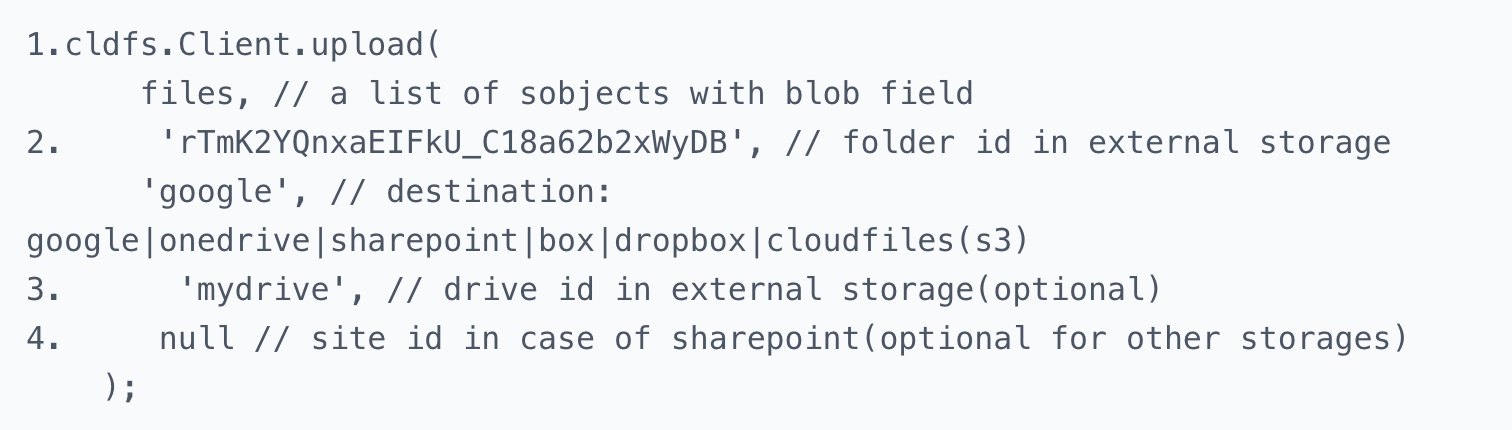
The function activates an upload operation using the cldfs client, directing the system to transfer specified files from Salesforce to a designated SharePoint folder. Each parameter in the code serves a specific purpose:
- files: Represents the list of files for the transfer.
- folder id: Indicates the target location for the files, obtainable from the CloudFiles library.
- destination library: Specifies where the file should be stored, such as SharePoint.
- destination drive/site: For Sharepoint, this specifies the site to which the file should be transferred
In summary, CloudFiles, powered by Apex, streamlines Salesforce file management and seamlessly integrates with SharePoint. It simplifies processes, offering a practical solution for large enterprises to efficiently handle files without the need for intricate setups.
In conclusion, with this combination of flow actions, platform events, custom objects and Apex, you can replicate any type of file and folder process and automate manual steps. Refer to the graphics below for a summary.
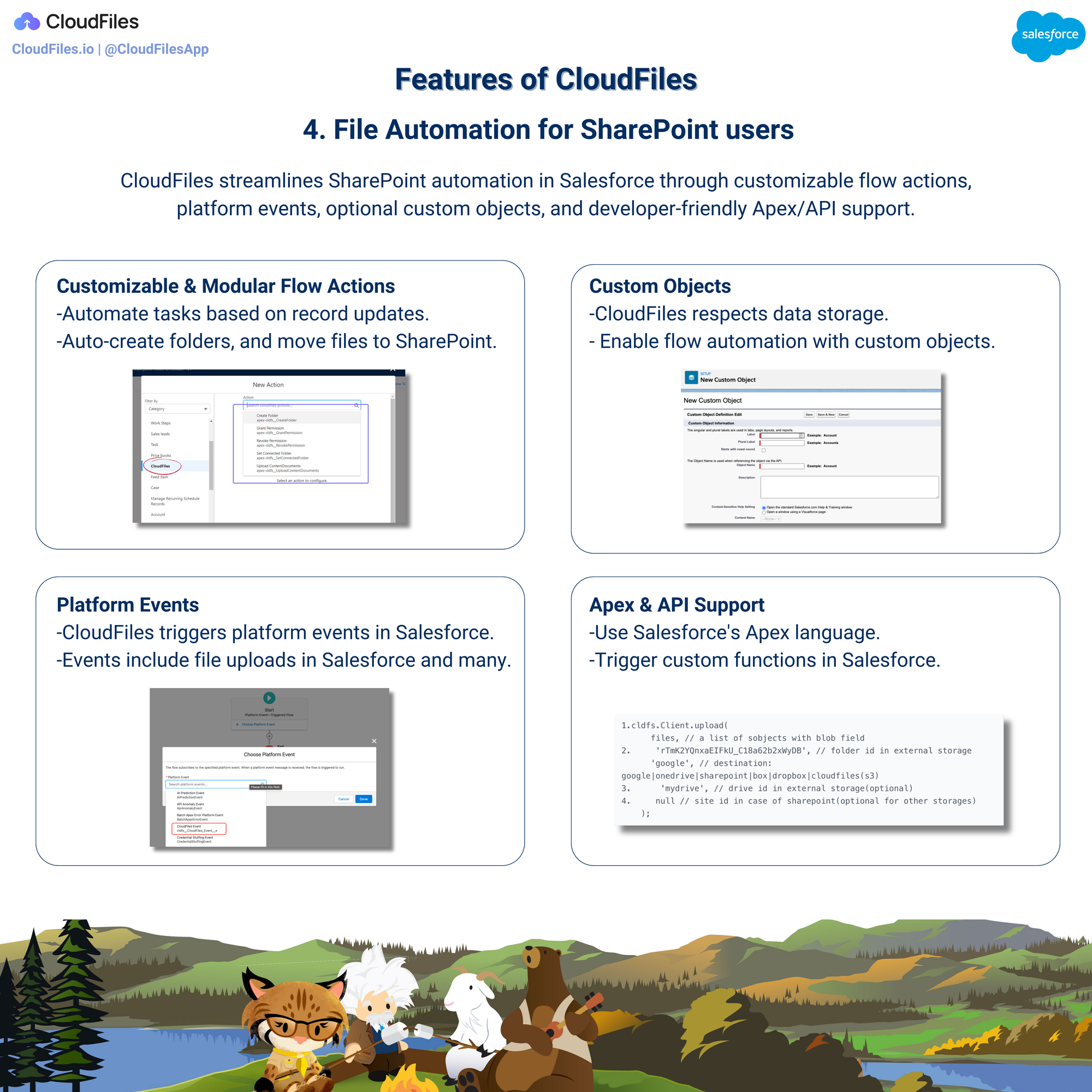
Special features by CloudFiles
CloudFiles is set to roll out a suite of special features catered specifically to SharePoint users, bringing enhanced functionality and efficiency to the forefront. Let's explore the key offerings:
- Document Generation: SharePoint users can now easily generate Word documents, Excel sheets, or PowerPoint presentations directly from Salesforce data. This feature streamlines the process of creating and updating files, enhancing collaboration and data representation.
- DocGPT for Enhanced Interaction: With DocGPT integration, users gain the ability to ask questions and receive answers directly on the files they are viewing. This interactive feature enhances the user experience by providing instant insights and clarifications.
- OCR Technology for Automated Text Detection: CloudFiles introduces automatic text detection by using OCR technology. This functionality extends to updating fields in Salesforce objects automatically, eliminating manual data entry and ensuring accuracy.
- Email Extension for Seamless Outlook Integration: SharePoint users can now access files, folders, and all other CloudFiles functionalities directly from their Outlook emails. This email extension feature simplifies workflows, allowing users to manage files without leaving their email interface.
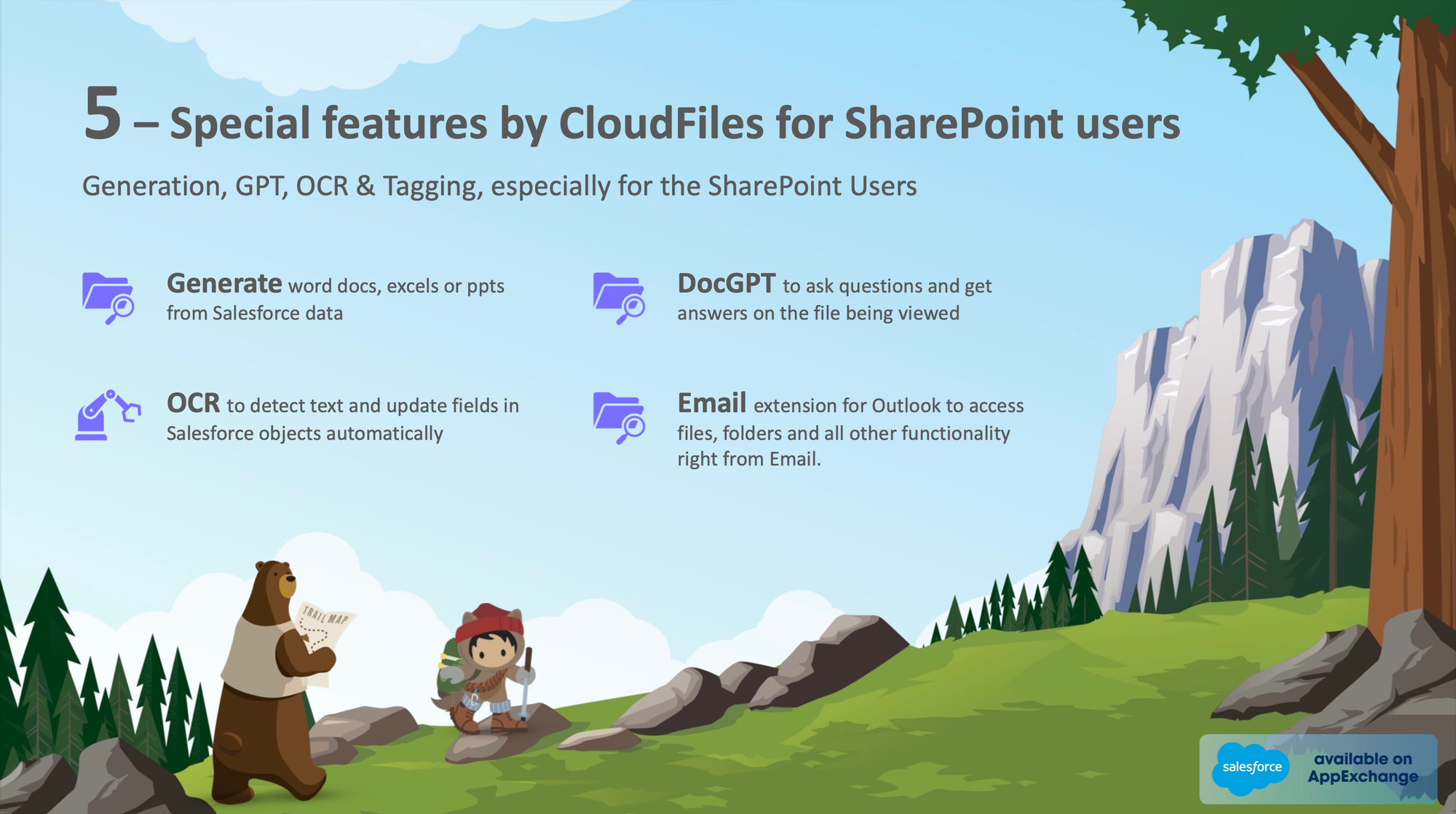
These enhancements aim to streamline processes and foster collaboration. Let’s explore the upcoming features in detail.
Document Generation for SharePoint
Creating documents for SharePoint in Salesforce becomes more straightforward with this practical tool. Users can efficiently gather information from Salesforce, like names and dates, and integrate them into predefined templates using merge fields. The finalized documents are stored in SharePoint for convenient access and sharing. This feature enhances the document creation process, offering convenience and accuracy, especially for those working within the Salesforce platform.
File & Folder Tagging (Manual & Automated)
CloudFiles endeavours to enhance the experience for SharePoint users by introducing a tagging feature for files that integrates with SharePoint custom columns. This allows for easy customisation of columns from Salesforce, either manually or through automation, without the need to switch between tabs to make changes on SharePoint. This improvement simplifies the categorisation and organisation of files within SharePoint, offering users a more streamlined and efficient file management experience. This contributes to a more organized workflow, directly impacting your file management process from Salesforce.
AI for SharePoint Files
DocGPT serves as an intelligent assistant, aiding you in obtaining precise answers from your SharePoint files. Trained to comprehend the content within your files, it delivers relevant information when you pose queries. This capability allows you to inquire about your files, and DocGPT will efficiently retrieve the answers you seek.
GPT-Based OCR for SharePoint Uploads
OCR, or Optical Character Recognition, is a smart technology that reads text within images. Think of it as a specialised tool that understands words in pictures, much like how you comprehend text when reading a book. CloudFiles' GPT-based OCR represents a step forward compared to traditional methods, bringing innovation to the recognition of text within images.
Email Extension For Outlook
Effortlessly access, manage, and share files directly from Outlook for a more streamlined workflow. If you're interested in exploring this feature further, please reach out for additional information.
To sum up, the document generation tool simplifies the creation process by integrating Salesforce data into templates. File and folder tagging improves organisation with custom columns in SharePoint. DocGPT serves as a useful assistant for retrieving information from Google Drive files. CloudFiles' AI-based OCR technology advances text recognition in images. These functionalities collectively enhance productivity and efficiency in file and document management within Salesforce. The infographic below provides a concise summary of the information outlined above.
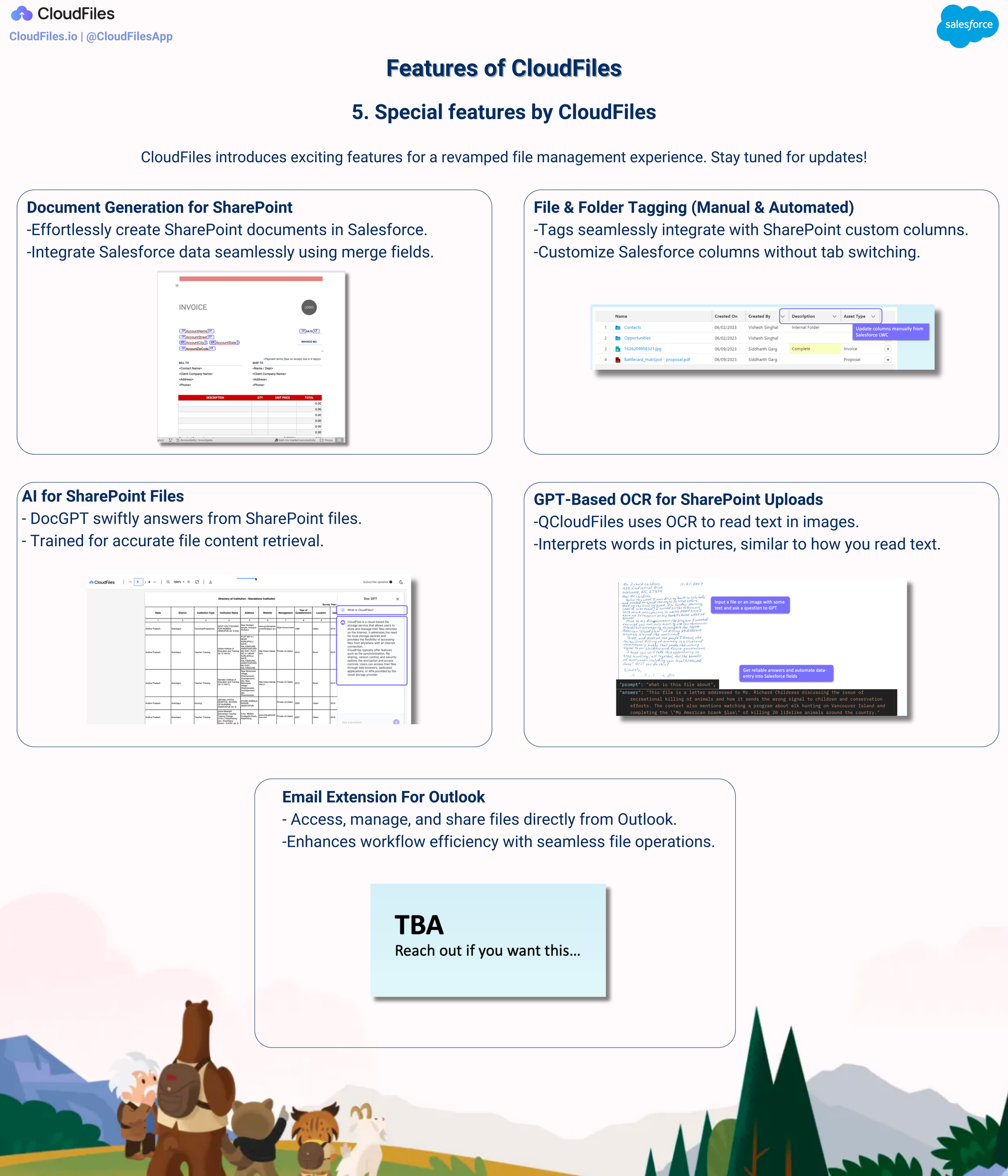
Now that we've explored CloudFiles' features for optimising document management, let's dive into its practical use cases.
Use-Cases
CloudFiles facilitates a range of sales and service use cases, smoothly integrating with key Salesforce features. Through its deep integration, it not only enriches the functionalities available to sales and service teams but also provides a comprehensive suite of tools designed to enhance their workflow, efficiency, and overall performance within the Salesforce ecosystem.
The use cases have been divided into 4 categories:
- Automated Files & Folders - CloudFiles provides the ability to create templated folder schemes, and nested folder structures based on object hierarchies, do various file operations automatically and much more using customizable & modular flow actions.
- File Transfer - CloudFiles can automatically transfer Salesforce files to connected folders in SharePoint. It can also automatically create files and connect links in your Salesforce files widget.
- File Sharing - You can create automated processes to share links with your customers and even configure those links based on org policies.
- File Collection - CloudFiles offers practical solutions for tasks like document reception and automated data entry using its own sharing & dataroom features on top of Salesforce & SharePoint.
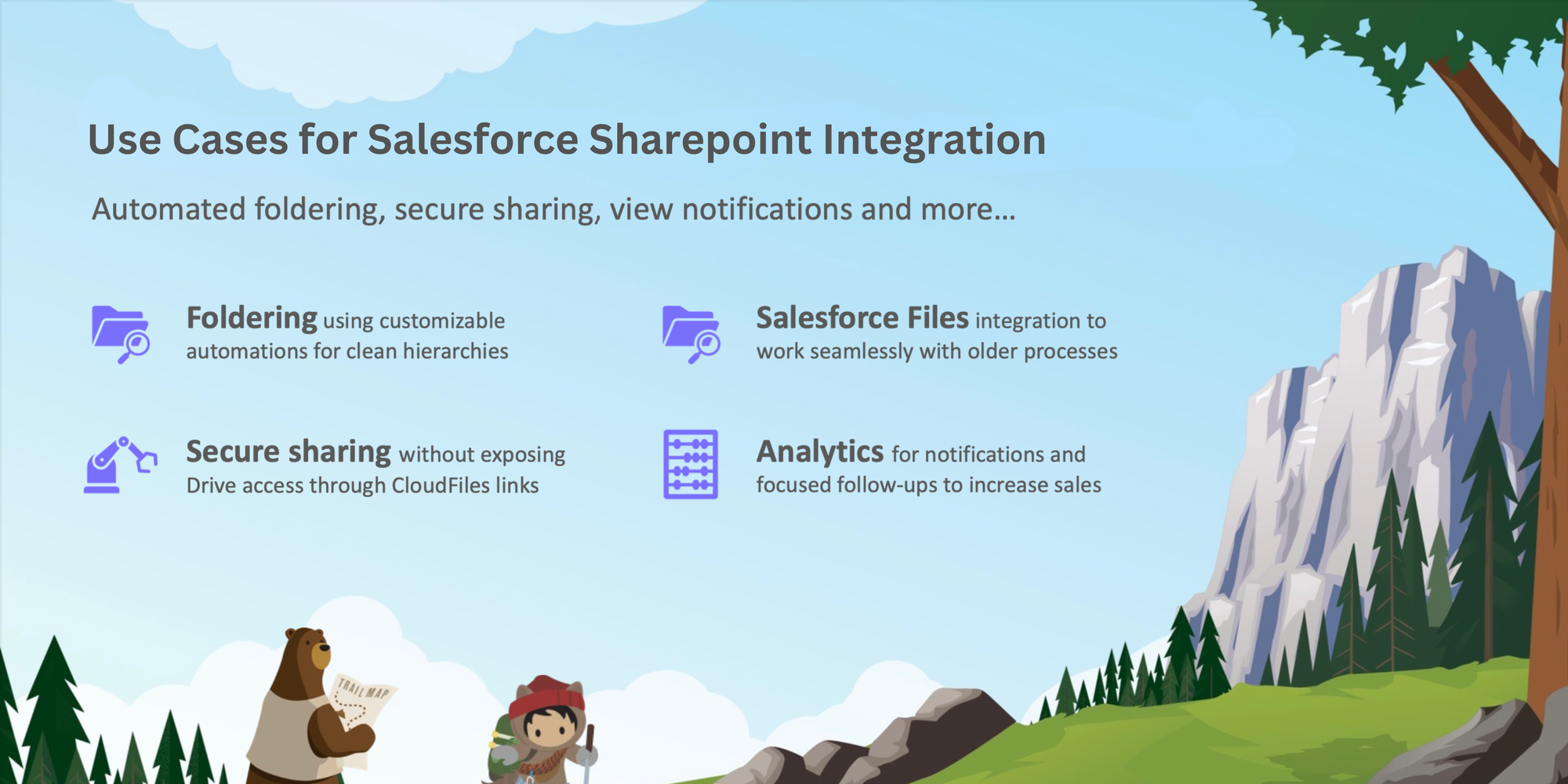
Now, let's delve into the specific use cases for a better understanding.
Automated SharePoint Folder Management
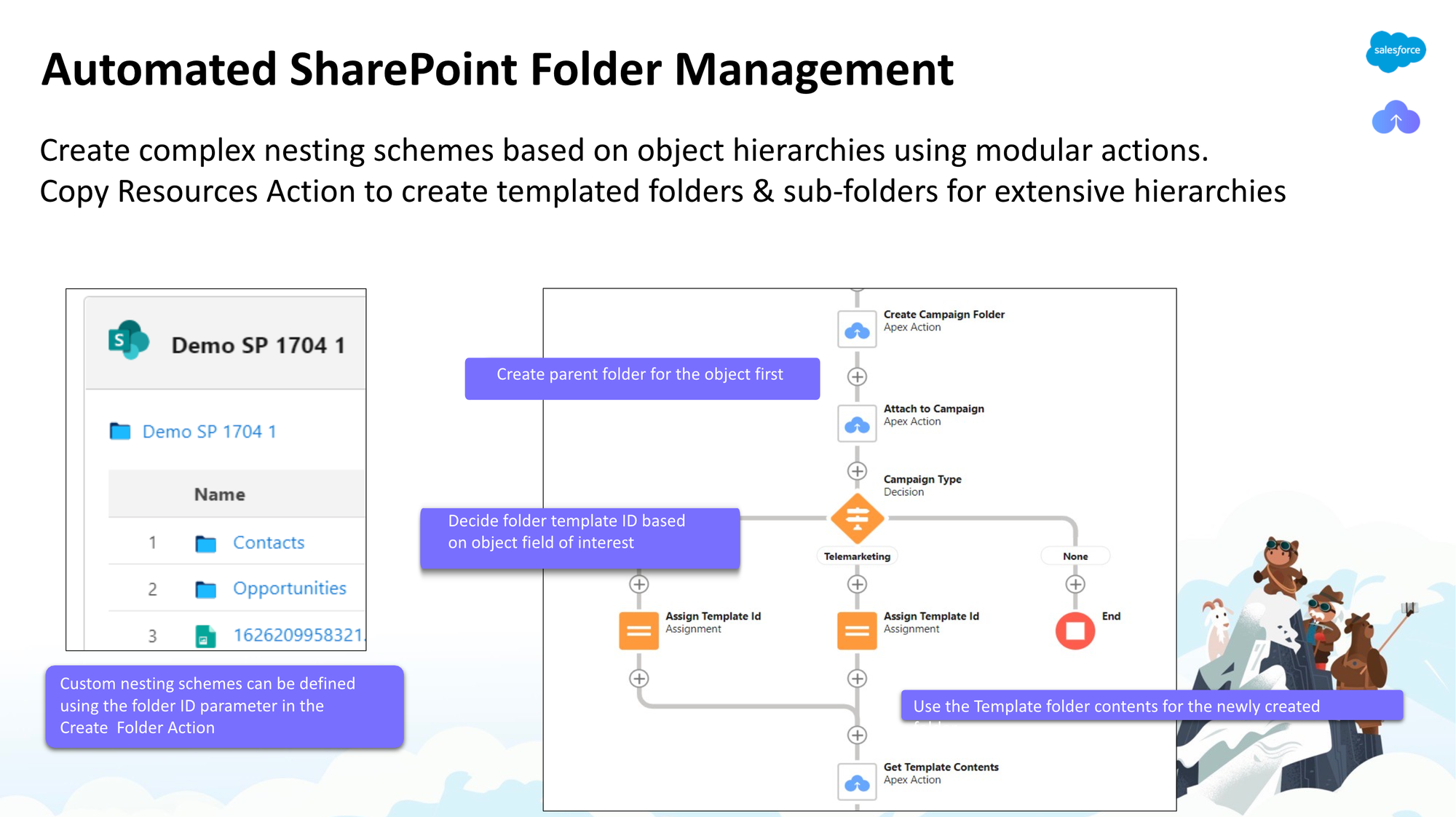
Imagine you are a sales representative handling documents like sales proposals, presentations, and agreements related to customer accounts and opportunities. You recognise the need for an integrated solution to automate folder hierarchy when dealing with customer accounts and opportunities. The manual creation and maintenance of folder hierarchies can be time-consuming and may lead to inconsistencies in document organisation.
With the flows provided by CloudFiles, when a new Account gets created in Salesforce, a corresponding folder can be created in SharePoint. Subsequently, if an Opportunity is added within that Account, the flow can automate the creation of folders for sales proposals, presentations, and agreements inside an opportunity folder which itself would be inside the Account folder, ensuring a clean folder hierarchy. This enhances productivity, fosters collaboration, and facilitates quick access to crucial information during sales processes.
The customizability & modularity of these flow actions enable you to create any type of automated folder structure as per your custom needs.
Automated SharePoint File Management
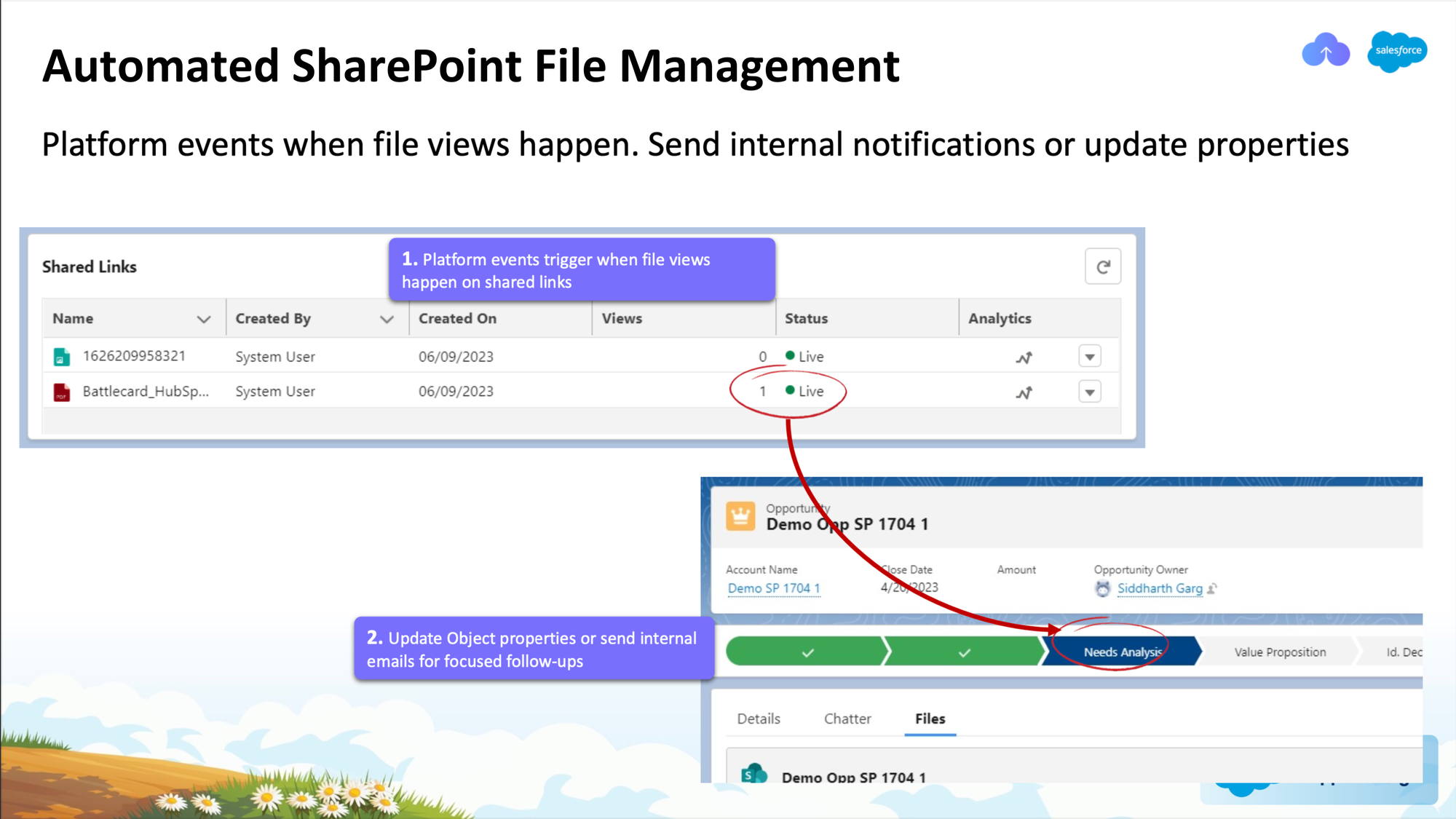
As a sales representative managing files related to marketing presentations, sales reports, and training materials in SharePoint, let's say you've updated the tag of a sales document to "Proposal" in SharePoint. Utilising the flow templates of CloudFiles, when a change in the tag is detected, the opportunity stage in Salesforce can be updated. This process facilitates automated data entry. With the opportunity stage now updated, your Salesforce team promptly receives the relevant information, facilitating more efficient collaboration in the sales process.
CloudFiles offers a variety of flow actions such as renaming files/folders, copying, moving, setting tags etc, that enable a host of such file management use cases.
Move or Copy Salesforce files
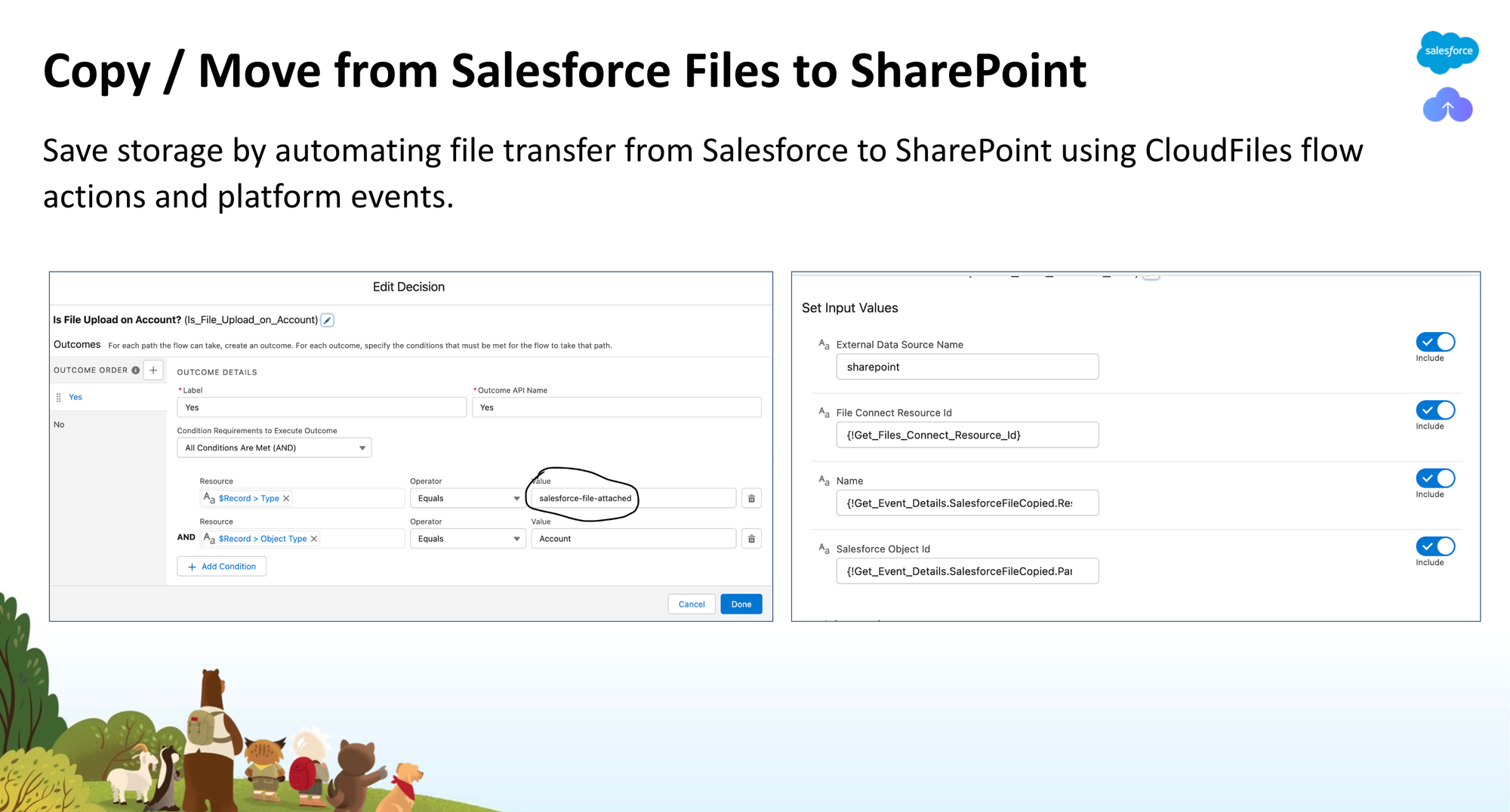
Suppose as a salesperson, you deal with a significant amount of documentation created by a document generation software. However, these documents, are stored as file attachments in a Salesforce Account records. There is no way to organize the loads of documents, no way to create a folder-based organization of documents.
Using CloudFiles flows, these documents will directly transfer to the corresponding folder & sub-folders in SharePoint, providing organization and preventing Salesforce file storage overuse.
Similarly, all email attachments are Salesforce files. Thus, any incoming email attachments can be directed to the corresponding case folders in SharePoint with the help of CloudFiles flow actions. This provides a direct integration to Salesforce’s email-to-case feature.
Create Files Connect Link
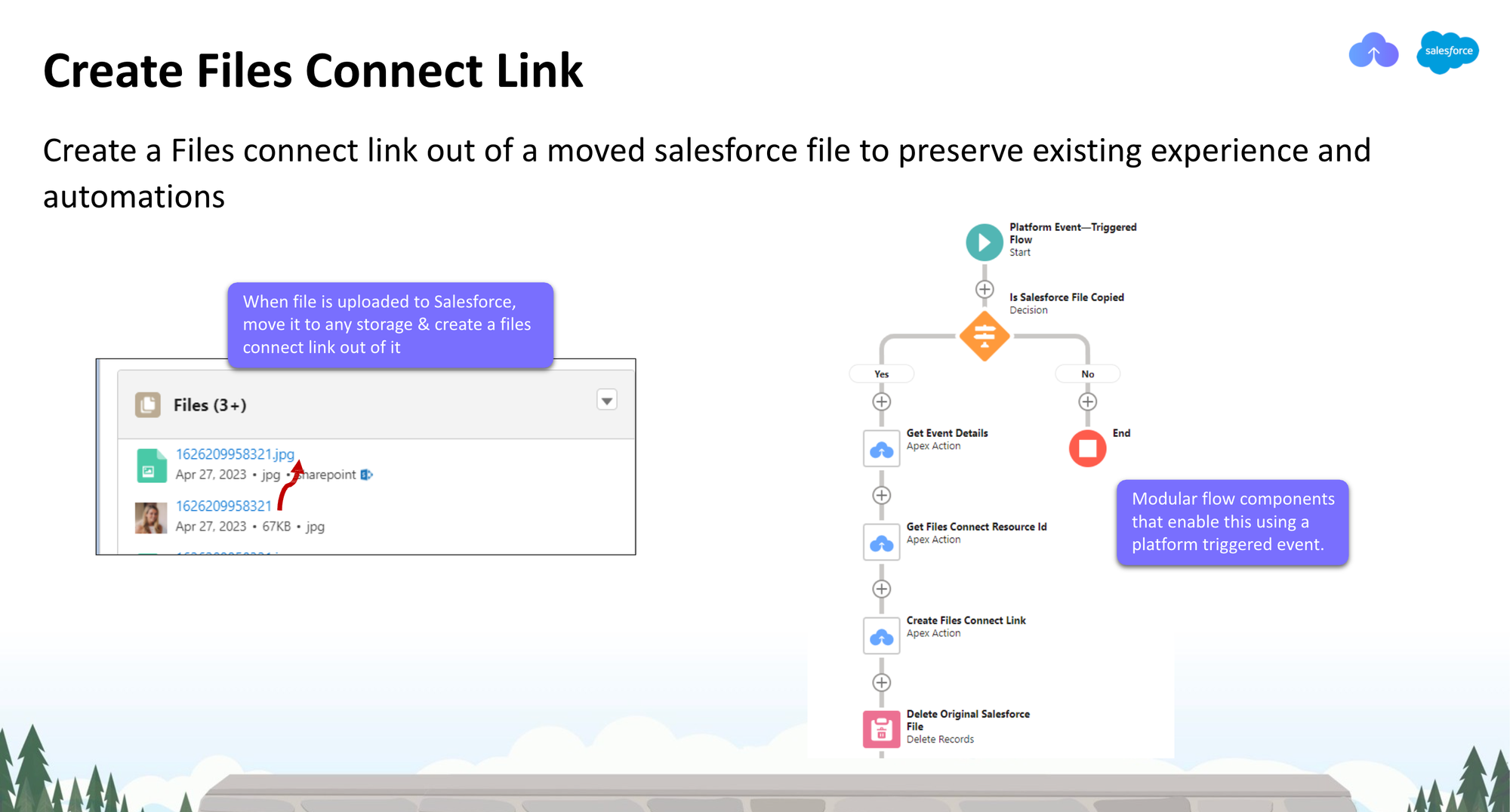
For large enterprises relying on Salesforce, a common practice has been to upload files to the Salesforce Files component, consuming substantial Salesforce storage. The need to use Files Connect, which preserves the user experience while storing the file in SharePoint has risen. However, Files Connect comes with its limitations, mainly, a lack of direct upload, easy automation options and the ability to organize things in SharePoint.
CloudFiles flow actions provide a solution. We can intercept a Salesforce file upload, transfer the file to the record’s folder or sub-folder in SharePoint, and create a Files Connect link in the process. Thus, for the end user, if they upload a file in the Salesforce files widget, it feels like they have uploaded it directly into SharePoint.
CloudFiles with Files Connect truly preserves the existing user experience and provides an ability for very large enterprises to optimise their Salesforce storage by using SharePoint or any other file storage solution without causing large-scale changes in the team’s processes.
Community file sharing
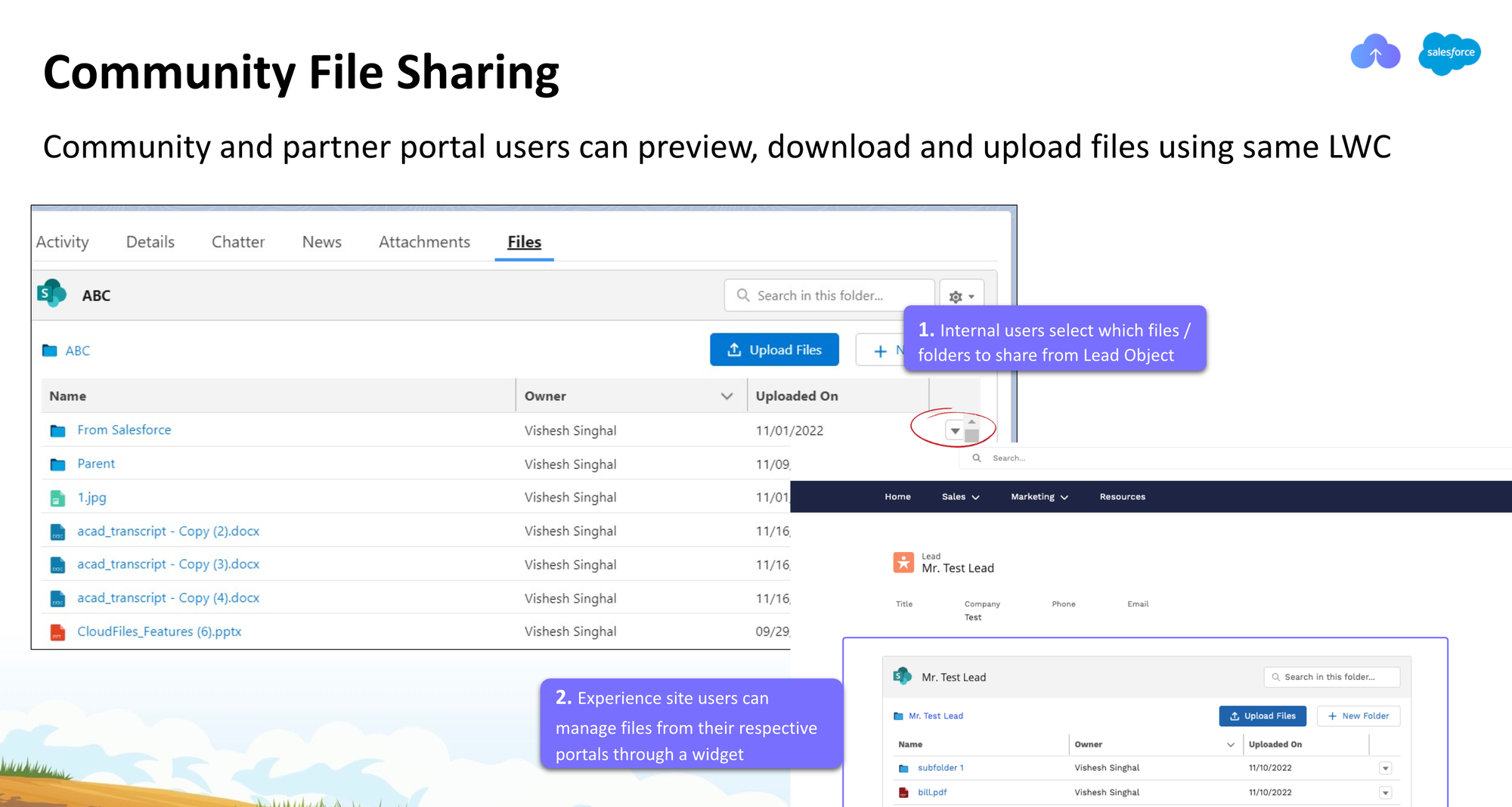
Imagine you're a sales representative responsible for handling a partner portal that houses various files, including internal financial documents, confidential contracts, product information, pricing details, and case studies. Now, let's say a partner reaches out, specifically interested in accessing files related to product and pricing details.
In response to the partner's request, you, as the sales representative, use Salesforce Experience Cloud to directly showcase the product and pricing files. Importantly, you ensure that the partner doesn't get access to sensitive files like confidential contracts or financial documents, maintaining the necessary confidentiality and security.
Collect documents from customers
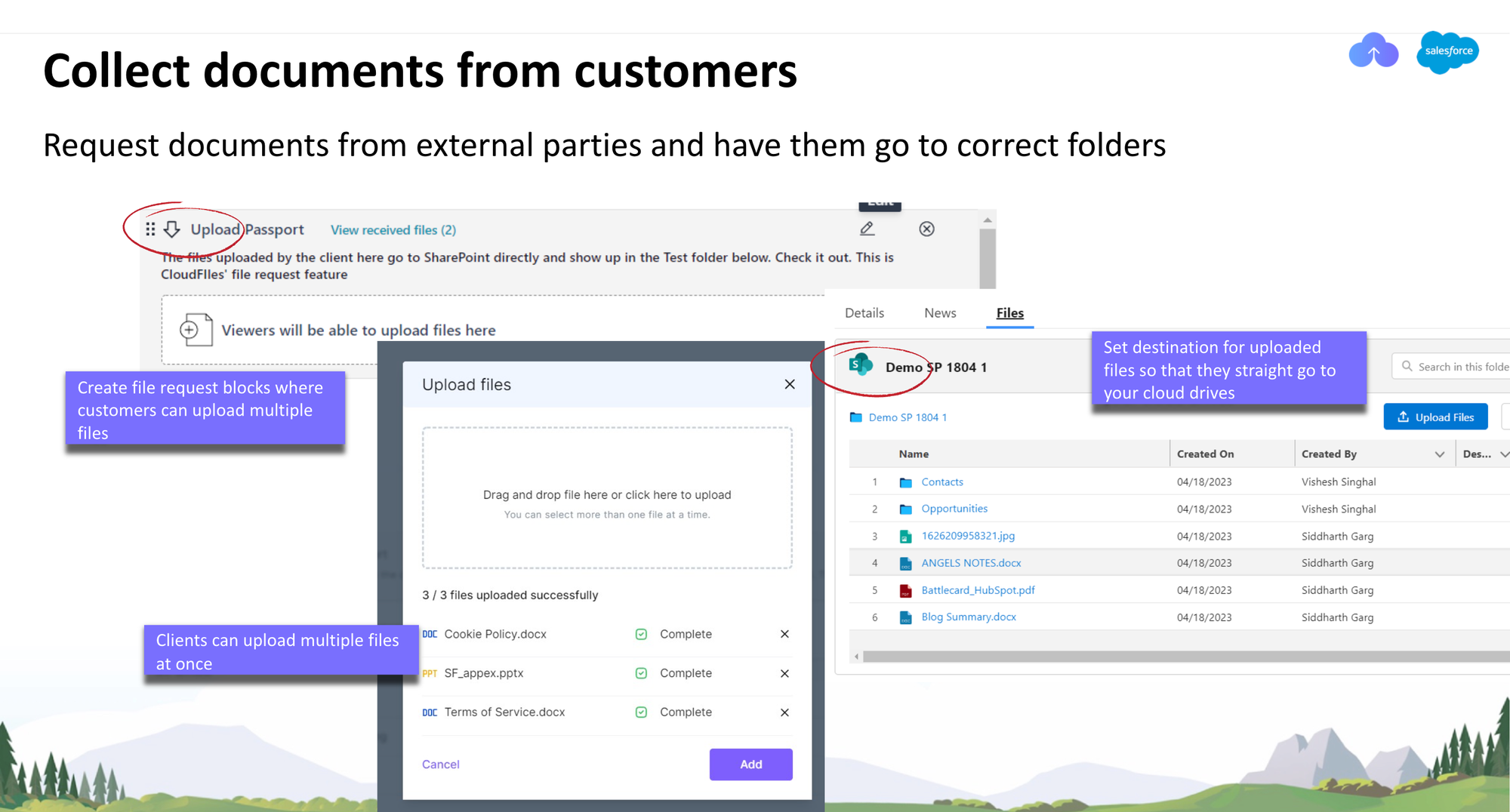
Imagine that your prospect is sending purchase order files using the Salesforce experience cloud. Traditionally, handling this involves email requests, downloads, and manual organisation in SharePoint.
Through CloudFiles automation, processes become more straightforward. An automatic file collection link is generated, which you can easily share directly with customers or as an LWC in your portal. This collection portal can be customized with your branding, allowing customers to upload purchase order files directly. These files are then neatly organized in the specified SharePoint folder, instantly visible on the corresponding work order in Salesforce. This streamlined process makes it much easier for you as a salesperson to track customer orders and manage the fulfilment process.
In summary, CloudFiles serves as a practical tool in different scenarios. It facilitates automated processes, such as folder & file management, transfers files to & from Salesforce and also integrates with Files Connect to optimize Salesforce file storage. You can externally share, as well collect files using the app. Thus serving various document needs in your sales, service and even marketing process.
Steps to install CloudFiles
After exploring how CloudFiles can effectively address the daily challenges faced by sales representatives, let's guide you through a straightforward four-step process to smoothly integrate CloudFiles with Salesforce. By following these simple yet comprehensive instructions, you'll be well-equipped to maximise your document management efficiency.
You can find the summary of the 4 easy steps of the CloudFiles setup process below. A detailed explanation of each step is provided after this section.
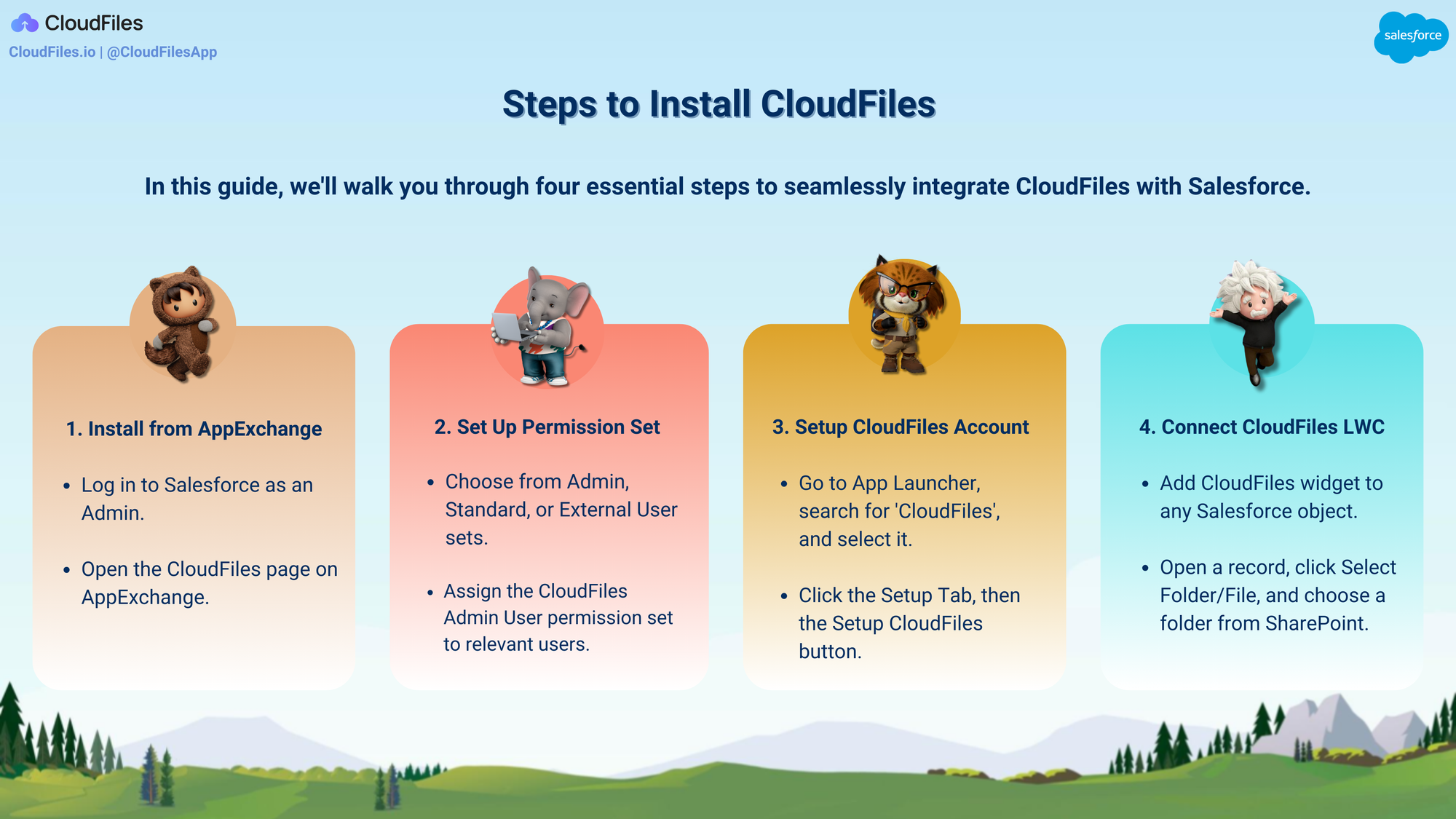
Step 1 - Installing from AppExchange
To add CloudFiles to your Salesforce account, simply find us on the Salesforce AppExchange and follow the standard installation process. In case you need more help with this step, follow our Salesforce installation guide.
The same steps are applicable for both production and sandbox.
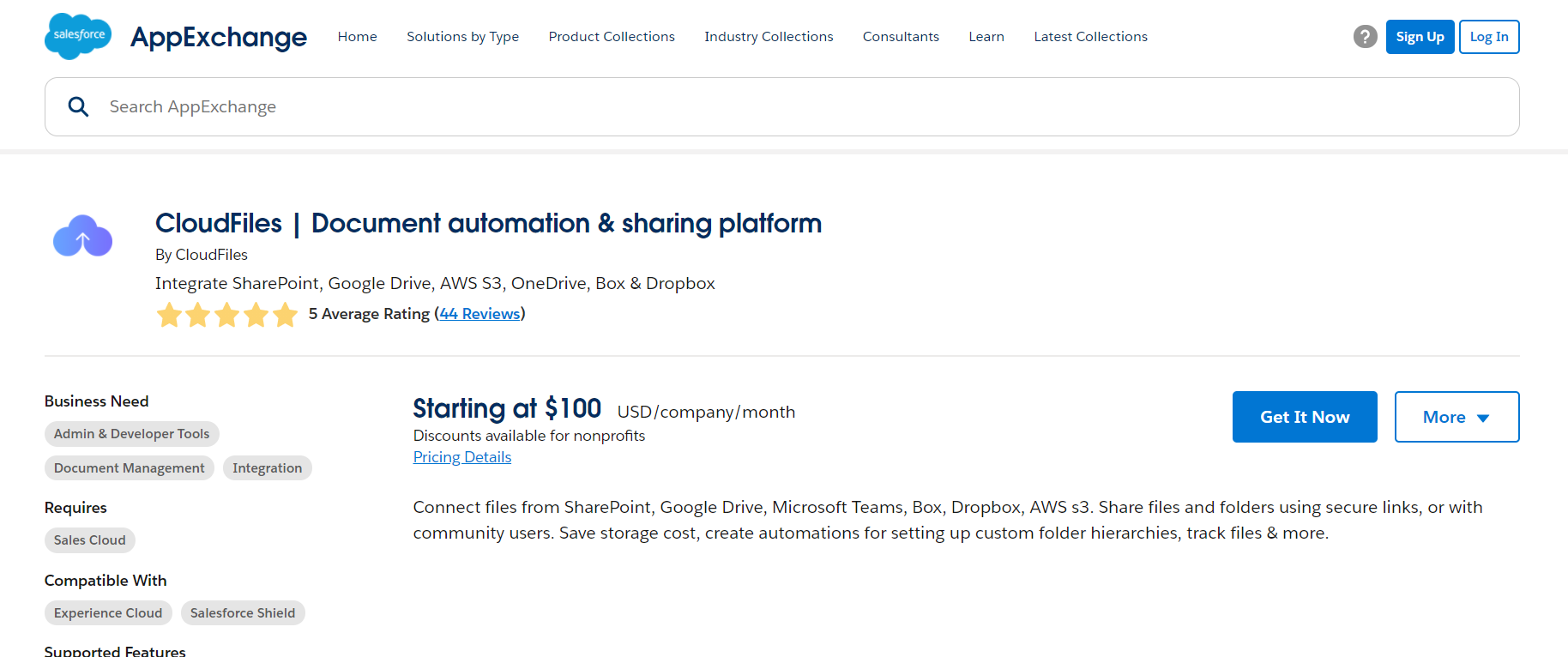
Step 2 - Set Up Permission Set
CloudFiles has 3 pre-packaged permission sets. CloudFiles Admin User permission set is for admins who need access to everything in CloudFiles like setup, billing, etc… Standard user is for internal users while an external user is for community users. You can also make a new permission set by copying the default ones and customising the various permissions in them.
To make sure your Salesforce user has the Admin permission set, first go to Setup > Permission Sets and select the CloudFiles Admin User permission set. Click Manage Assignments and then Add Assignments. Choose the users who would need access to this permission set here.
Step 3 - Setup CloudFiles Account
Once you have CloudFiles installed, head over to the CloudFiles app launcher and open the Setup tab. Click on the Connect CloudFiles button which will create your CloudFiles account. Follow the installation guide for more info.
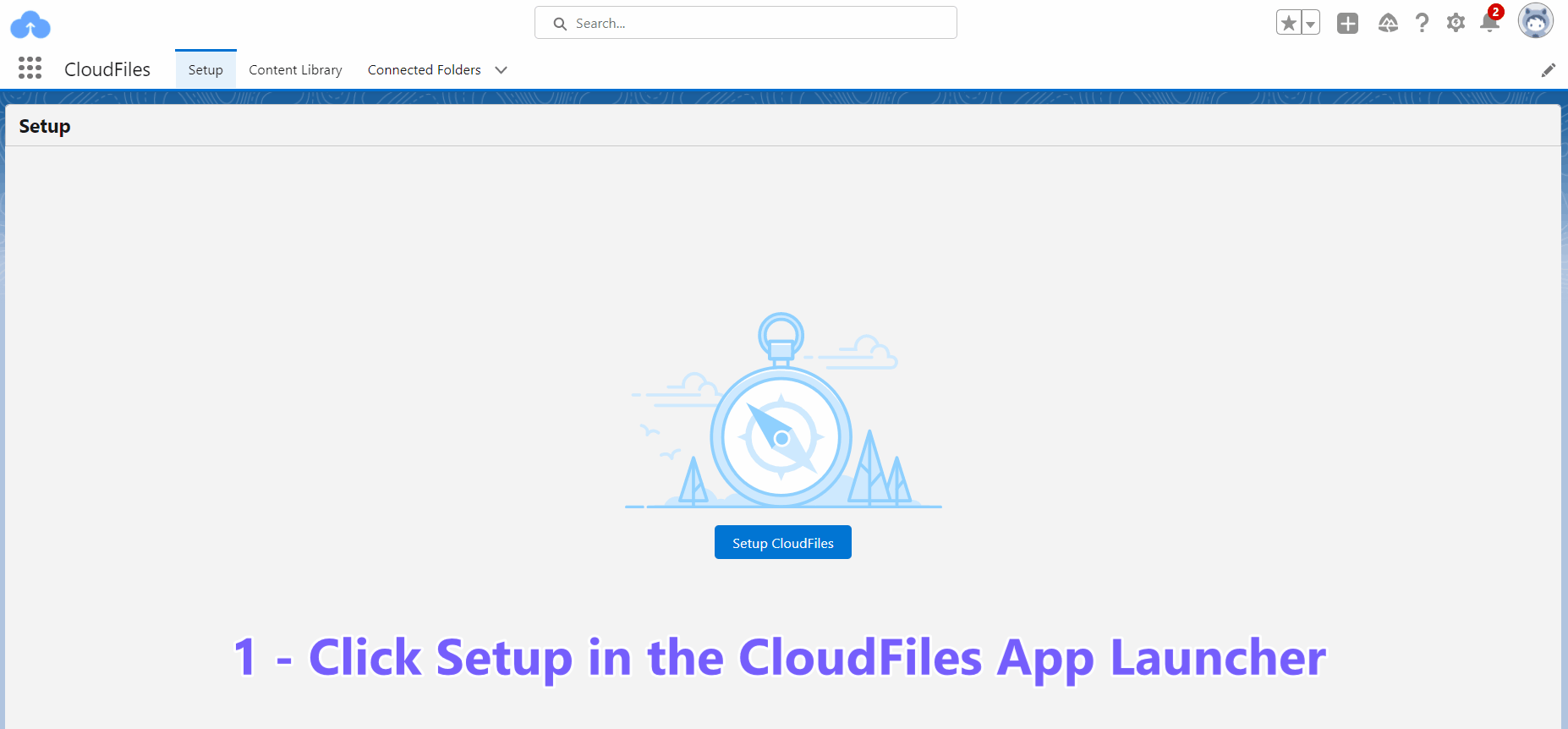
Step 4: Connecting CloudFiles LWC
The CloudFiles widget is a Lightning Web Component that enables you to link multiple folders stored in SharePoint after inserting it into any Salesforce standard or custom object. Once linked, you can see the contents of the folders, search, preview, edit, download, share files, and do much more. Users can also upload files directly in Salesforce, and these files get stored in external storage.
To set up the widget on an object, Edit the object’s page to go to the lightning app builder. Then drag and drop the CloudFiles LWC onto the record page layout. If you need detailed instructions, follow the steps in this article.
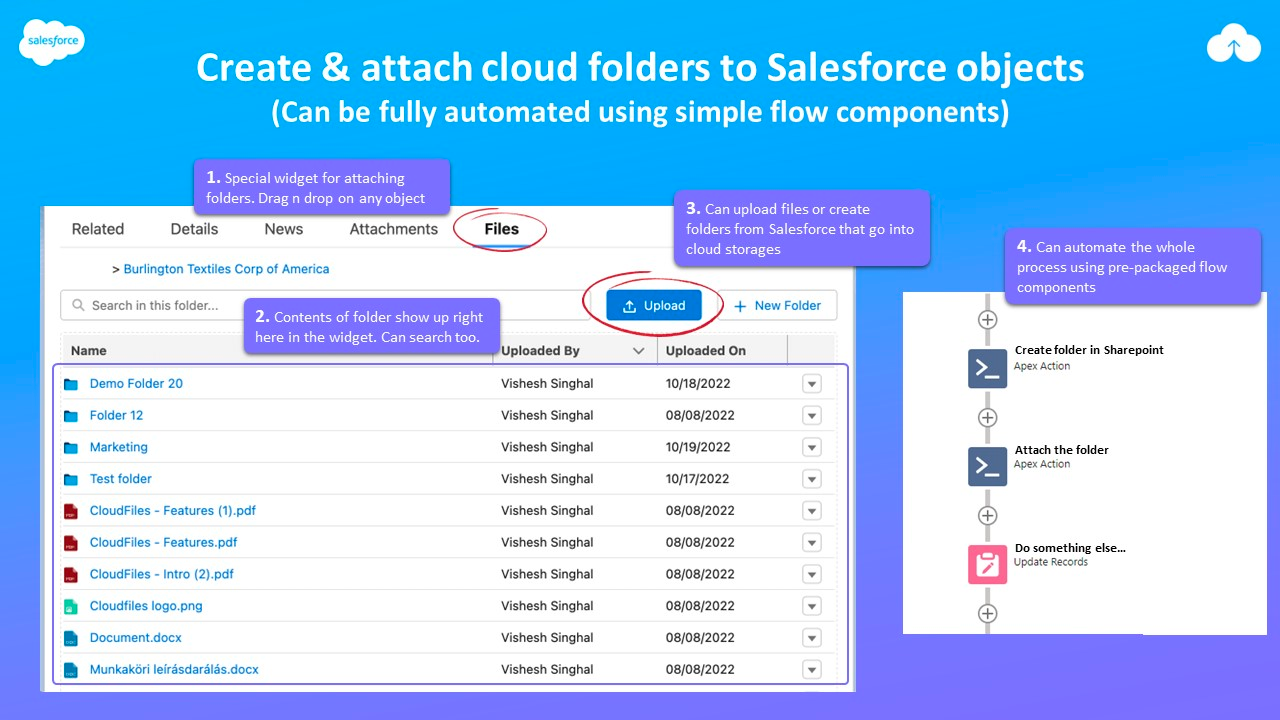
In summary, CloudFiles is very easy to set up. If you need help setting up some automation, you can always book a call with us.
Conclusion
In conclusion, the Salesforce to SharePoint integration with CloudFiles offers a practical solution for better teamwork and data organisation. It brings together user-friendly LWC, secure link creation, detailed analytics, and automation tools to simplify tasks in Salesforce. Looking ahead, the ongoing support ensures that this integration stays useful and adaptable as technology changes. As the digital landscape evolves, this integration stands as a testament to the commitment to empowering users with a robust, future-ready solution that bridges the gap between Salesforce and SharePoint.
Resources and Getting in Touch
For comprehensive information on CloudFiles, including installation guides, quick start guides, flow actions, platform events, flow templates, tutorials, and widgets, explore our detailed Knowledge Base. If you'd like to schedule a meeting or discuss your specific needs, you can do so at meet.cloudfiles.io/salesforce. We're dedicated to providing support around the clock, so feel free to click the chat icon on our website for instant assistance. You can always reach out to us via email at support@cloudfiles.io for any inquiries or support needs.
FAQs
Q: Is there a native Salesforce feature for seamlessly accessing and viewing live SharePoint documents within Salesforce records?
A: Salesforce currently provides Files Connect as the built-in feature that facilitates the direct viewing of live SharePoint documents within Salesforce records.
Q. What are the limitations associated with Salesforce's Files Connect?
A. Files Connect in Salesforce has some notable limitations. It doesn't allow direct uploads to SharePoint. Compatibility may vary for less common storage systems. There's no option to create folders within Salesforce, and permissions are limited. Sharing with non-Salesforce users can be complex. Custom automation and workflows for external files aren't supported. Preview capabilities may not be as robust as third-party applications. Lastly, data migration support is limited, potentially necessitating manual procedures or additional tools.
Q. Does Files Connect Integration support bidirectional functionality?
A. If changes are made to files that are already linked through Files Connect, the changes will be shown in Salesforce previews and downloads. However, if you upload a new file in a folder in SharePoint, it won’t be auto-linked to Files Connect. This is because Files Connect does not integrate with SharePoint folders and also does not offer automation options.
CloudFiles can help bridge the gap by providing flow actions and platform events that can automate Files Connect link creation and folder organization when a user or software puts a file into the Salesforce Files widget.
Q. What third-party apps boost Salesforce SharePoint integration?
A. Beyond basic features in Files Connect, notable file connector apps for Salesforce integration with SharePoint, according to Salesforce AppExchange third-party connectors like CloudFiles. You can simply search “SharePoint” or “SharePoint Integration” on the Salesforce AppExchange to view all the third-party solutions offered.
Q. How do I control access permissions for SharePoint documents linked to Salesforce?
A. File & folder permissions are usually handled by SharePoint. Look for a solution that mirrors SharePoint permissions. This means the solution must give individual users the ability to access SharePoint using their credentials rather than a centralized credential system.
Files Connect and third-party apps have various features & limitations in this regard. At CloudFiles, we require individual users accessing SharePoint using our LWC to log in to SharePoint through CloudFiles. This ensures that they can only access their files & folders. We also offer flow actions to update SharePoint file & folder permissions dynamically from Salesforce.
Q. Can I improve automation between SharePoint and Salesforce?
A. Yes. CloudFiles offers robust support in Flow Actions, Apex, and REST API, making workflows more efficient. CloudFiles stands out by enabling smoother execution of flow actions on custom objects and supporting dataroom-related functions, establishing it as a reliable integration connector. So yes, you can always improve your automation.
Q. Is there a cost associated with Salesforce SharePoint integration?
A. Yes. Salesforce integration with SharePoint usually comes with no direct cost, given their native integration capabilities. However, it's essential to be mindful of potential additional expenses such as file storage or data storage limits. If you choose third-party apps, they may need custom development and so extra costs may arise. It's advisable to thoroughly examine the terms, conditions, and pricing details from both Salesforce and third-party apps for an optimal decision.
This infographic offers a brief and comprehensive overview of the entire guide, serving as a quick and all-inclusive reference point.